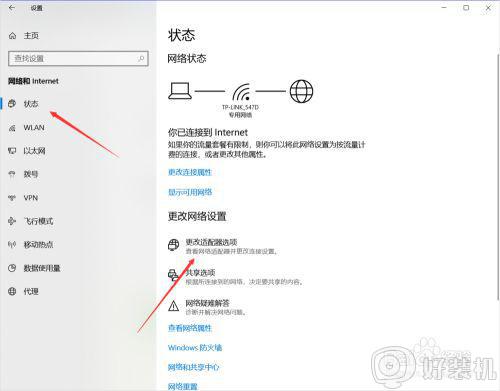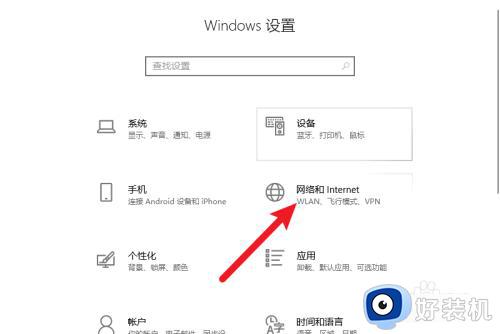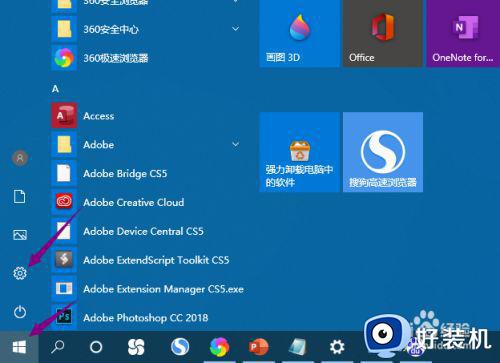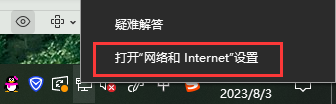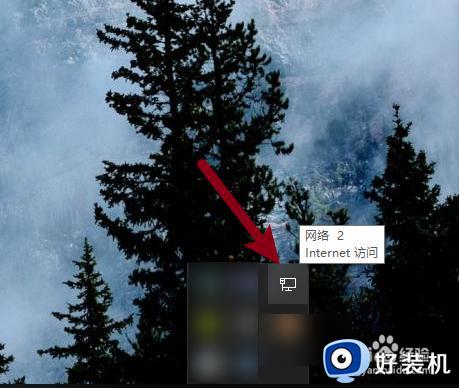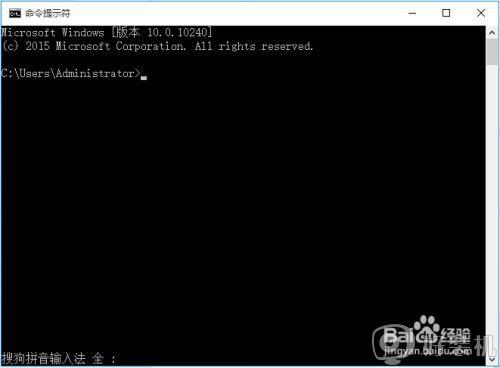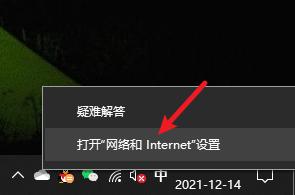怎么关闭win10自动获取ipv4 win10关闭自动获取ipv4地址方法
时间:2022-03-29 10:07:28作者:xinxin
每次在启动原版win10电脑之后,有些用户总是需要进行网络的连接,然而由于每个网络都是不同的所以它的ip地址也会有变化,因此win10系统自动获取ip就是电脑自动的连接家里的网络,不过怎么关闭win10自动获取ipv4呢?这里小编就来告诉大家win10关闭自动获取ipv4地址方法。
推荐下载:windows10纯净版下载
具体方法:
1、先打开电脑,点击开始,点击设置。
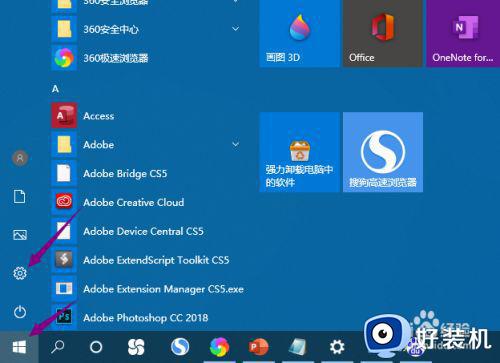
2、然后点击网络和internet。
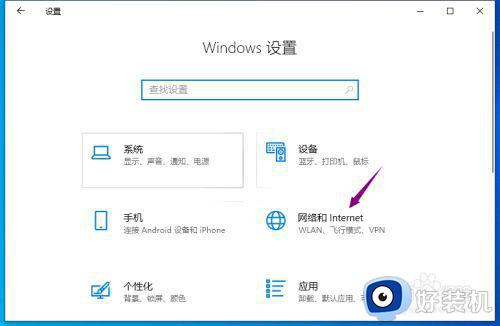
3、之后点击更改适配器选项。
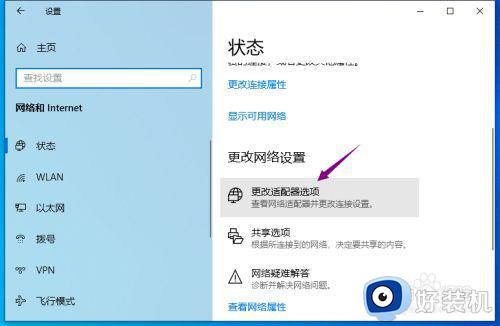
4、然后右击网络,点击属性。
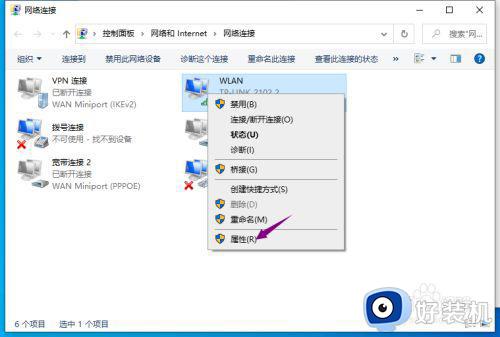
5、然后双击internet协议版本4。
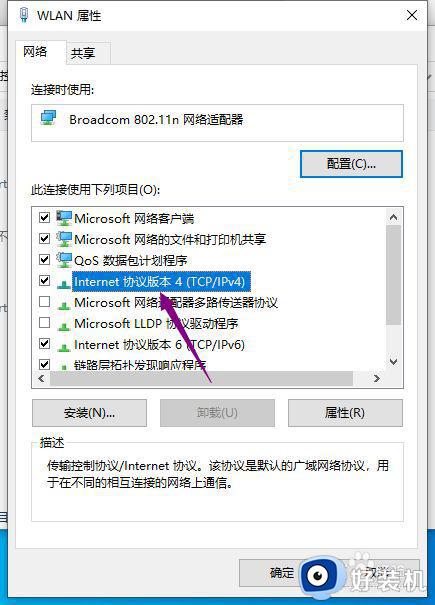
6、之后点击选择使用下面的ip地址,这样也就取消了自动配置ipv4,之后输入ip地址,点击确定即可。
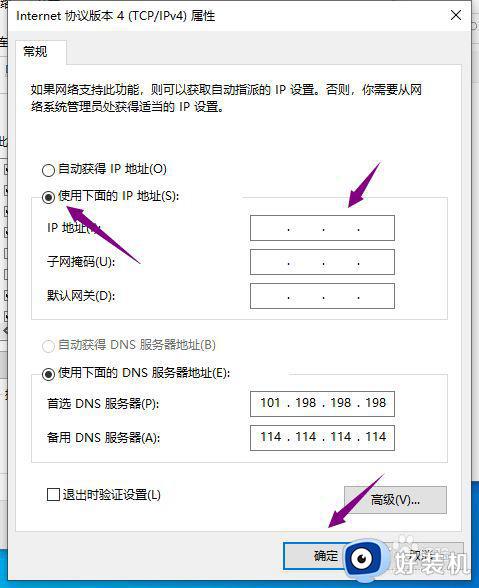
上述就是小编教大家的win10关闭自动获取ipv4地址方法了,有需要的用户就可以根据小编的步骤进行操作了,希望能够对大家有所帮助。