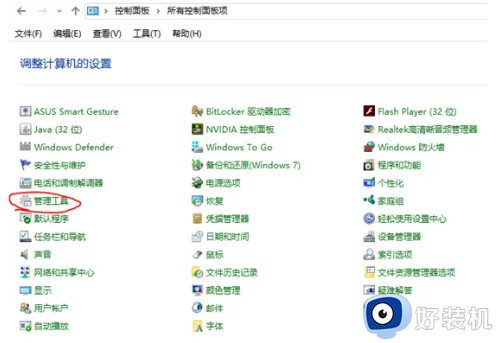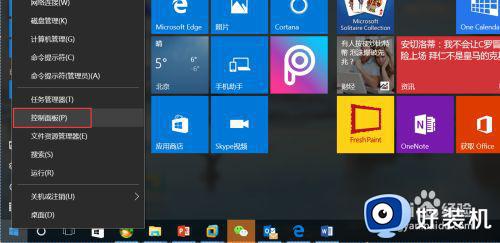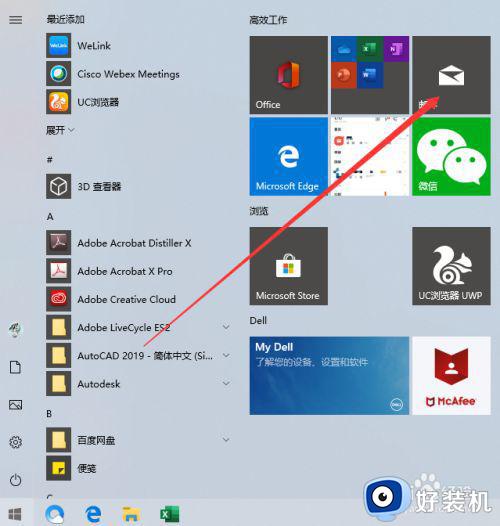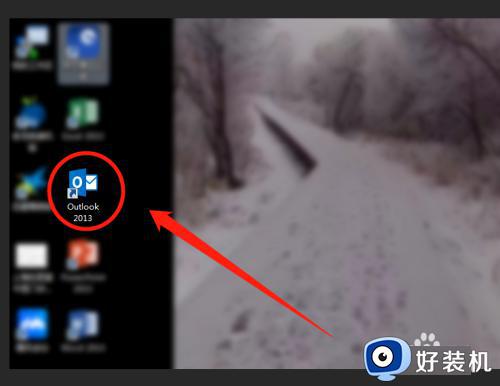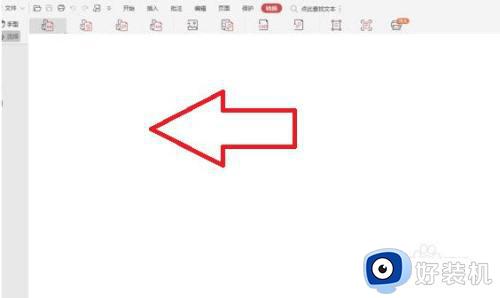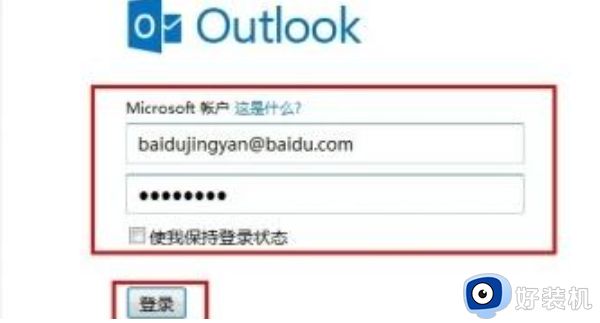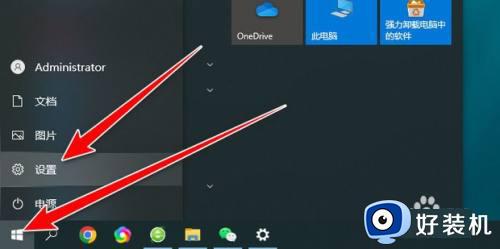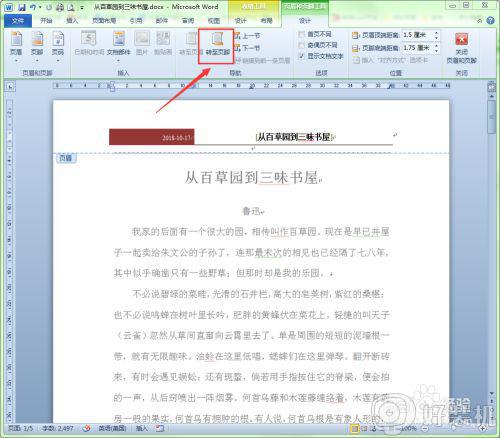win10如何设置outlook 2016自动归档 win10设置outlook 2016自动归档的步骤
时间:2021-01-23 10:04:00作者:huige
outlook2016是许多win10系统用户都喜欢安装的一款收发邮件的工具,当邮件越来越多的话,就会影响邮件的打开速度,所以我们可以对outlook 2016自动归档,将历史邮件进行存储,这样就可以加快打开速度了,针对这个问题,现在就给大家讲述一下win10设置outlook 2016自动归档的步骤吧。
具体步骤如下:
1、点击“文件”选项卡,在下拉菜单中选中“选项”。
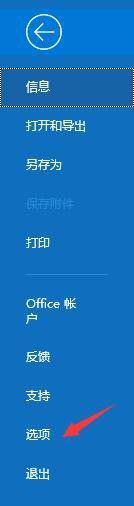
2、在选项页面,点击高级-自动存档设置。
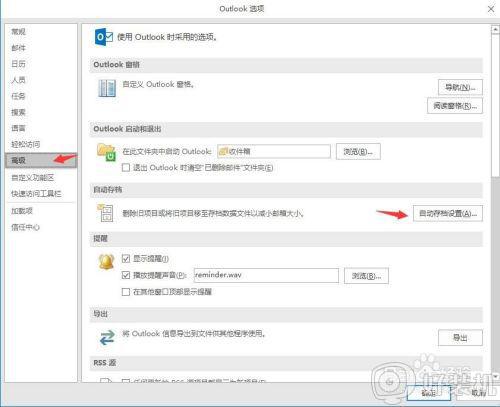
3、
1)设置自动存档时间
2)运行存档是否提示
3)默认存档位置
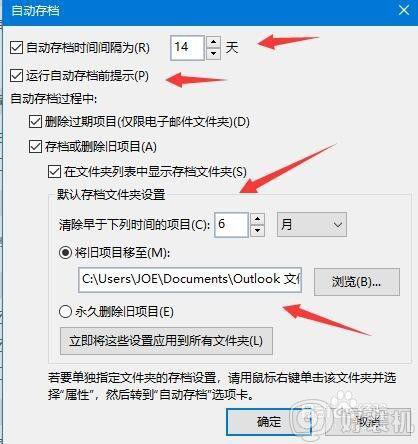
4、以上是自动存档,如果想立即存档,可以点击信息-邮箱设置(工具)-清理旧项目。
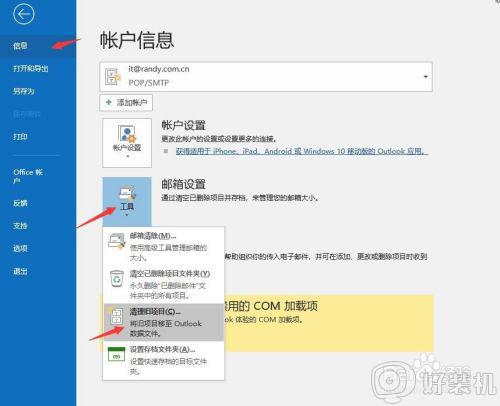
5、选择第一个选项,按照自动存档设置,点击确定。
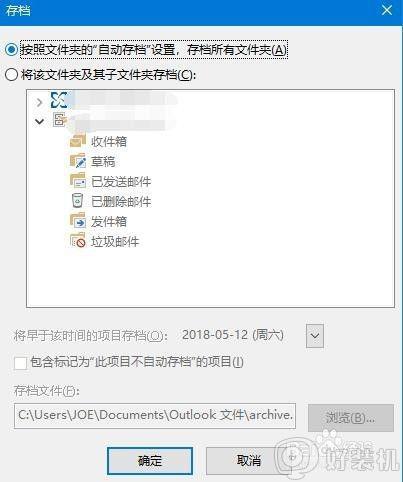
6、也可以选择第二个选项,第二个选项就是手动存档,设置后保存后直接存档。
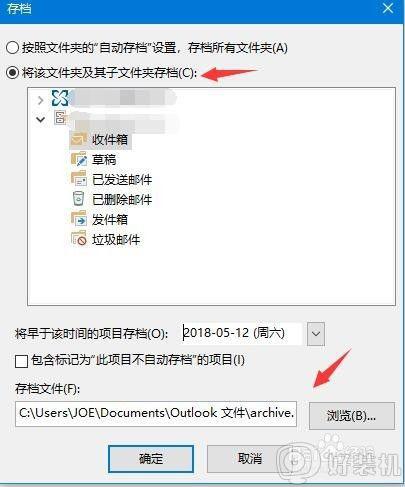
上述就是win10如何设置outlook 2016自动归档的详细步骤,有需要的用户们可以采取上面的方法来进行设置,更多精彩内容欢迎继续关注本站!