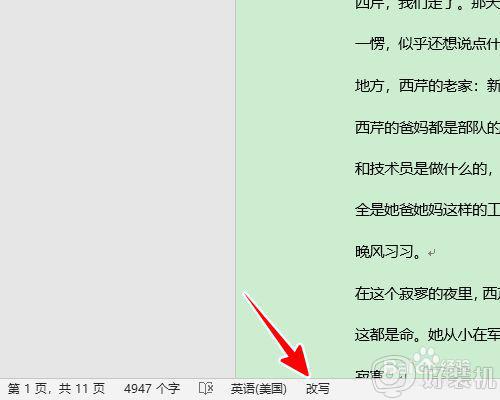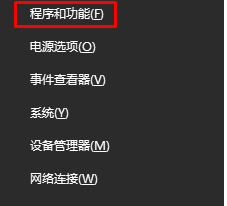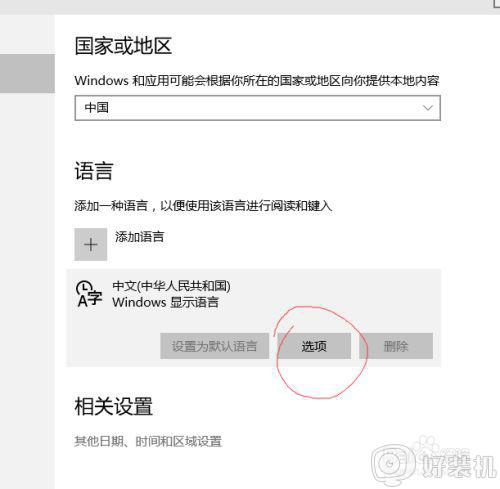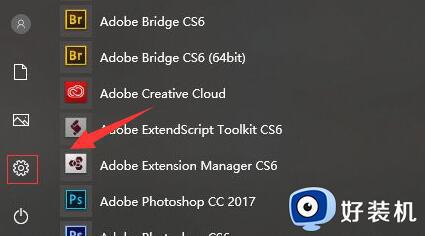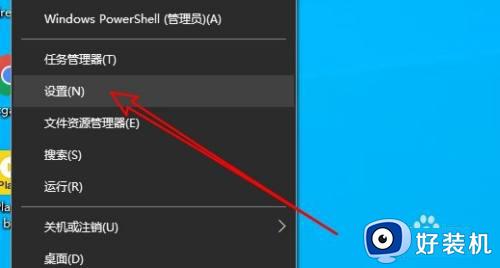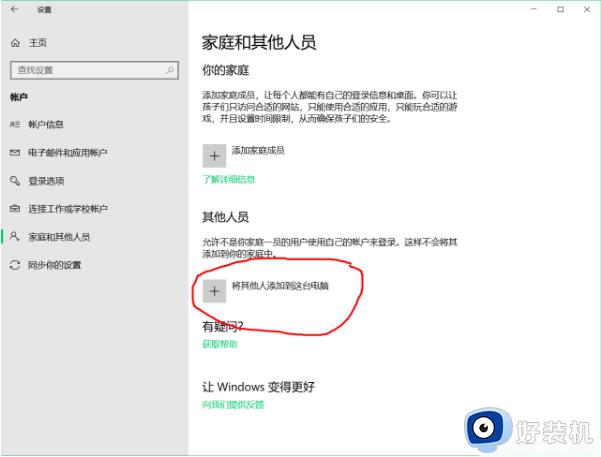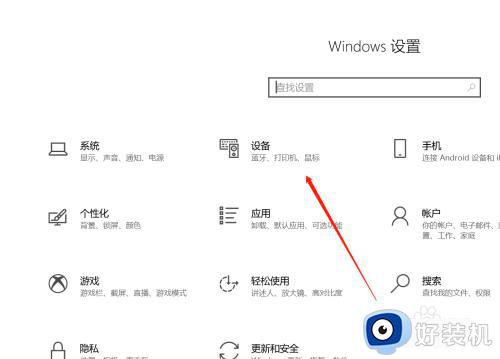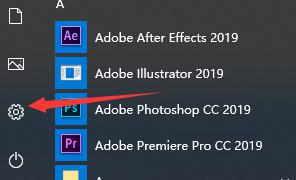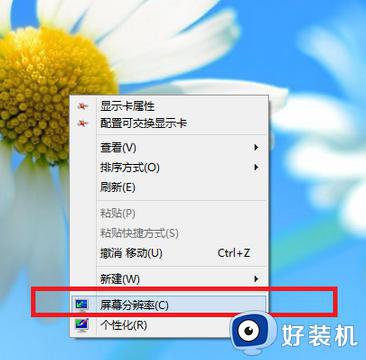win10 怎么切换改写状态 win10word如何把改写模式换成插入模式
word是不管办公或者学习经常会用到的工具,然而大家在win10旗舰版系统中编辑word的时候,是否有碰到输入字的时候后面的字会跟着不见,这是因为处于改写状态,我们可以切换成插入模式,两者之间是可以进行切换的,那么win10 怎么切换改写状态呢?本文给大家讲述一下win10word把改写模式换成插入模式的详细方法。
具体步骤如下:
1、打开word2013,点击一个空模版,当然再打开任意个文件的情况下,都可以进行切换。
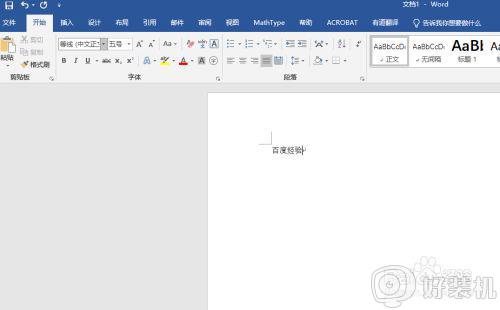
2、一般word默认情况下,如图为插入模式。
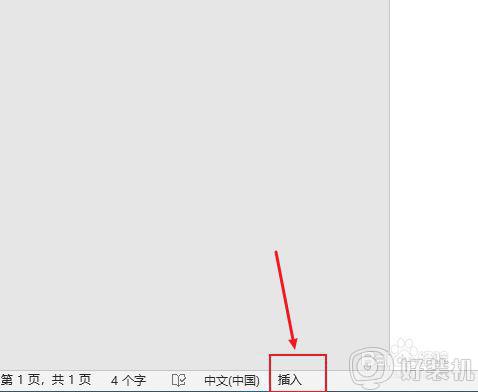
3、如果您的word下方状态栏没有显示“插入”的字样,那么您可以右键点击状态栏,弹出如下窗口。将红框的选项选中,即前方出现对号“√”即可。
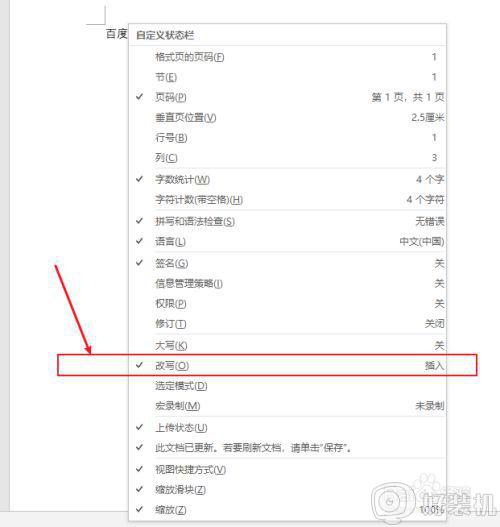
4、此步进行模式切换,如下图我们看到键盘左边区域有一个“insert”按键,点击一下,我们会发现,word状态栏的插入已经变成了改写功能。
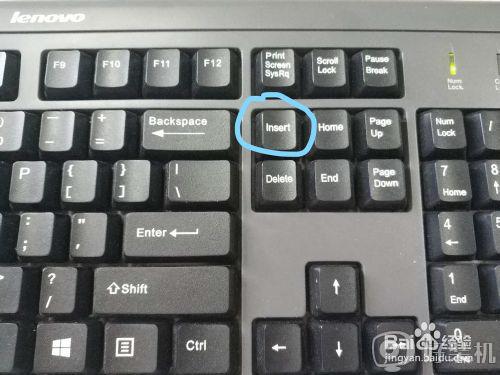
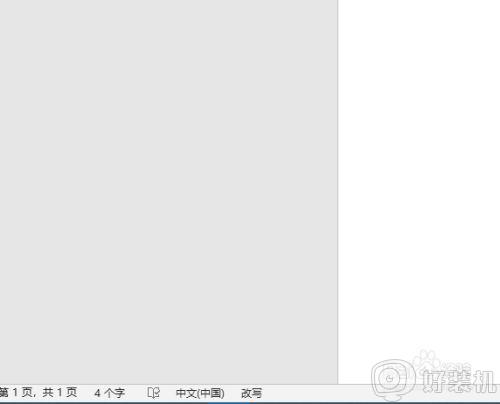
5、是不是发现键盘上的新大陆,这个模式调节是有专门的按钮的。那么这两种模式有啥区别呢。如图调节成“插入模式”,则会在字的中间添加我们即将输入的文字内容。
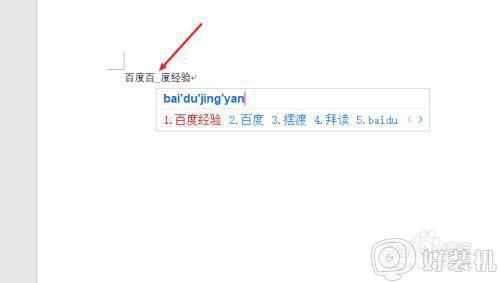
6、对于“改写模式”,此时出现了黑色的实体方框,也可以表明为改写状态,如下图所示,在字的中间输入,则会替代以后的文字。
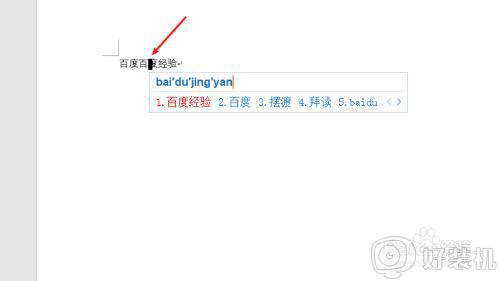
上述给大家讲解的就是win10在word中切换改写和插入模式的详细方法,大家可以根据自己的需求来进行切换吧。