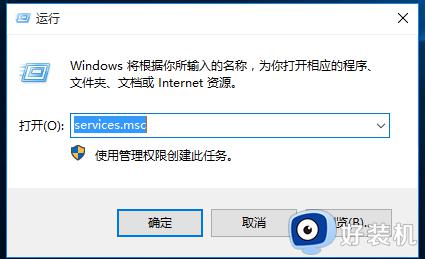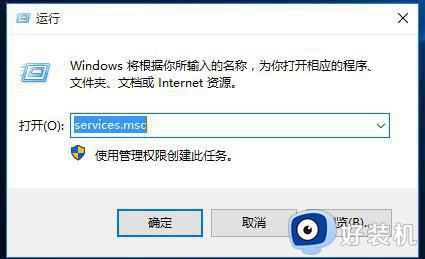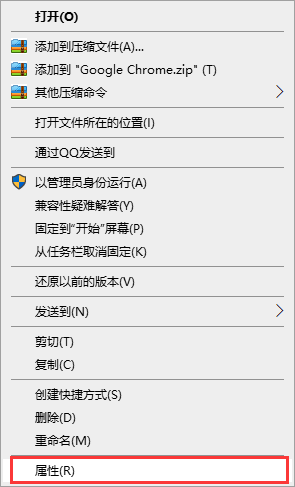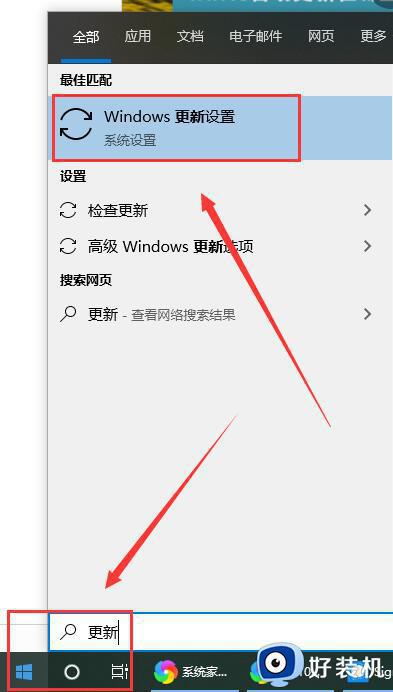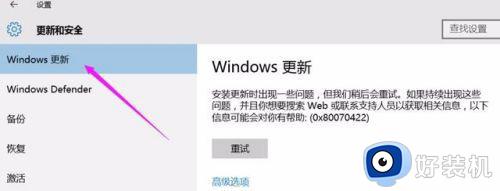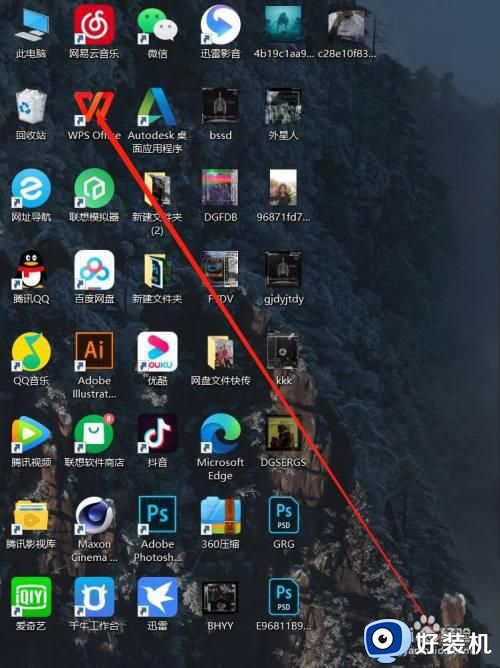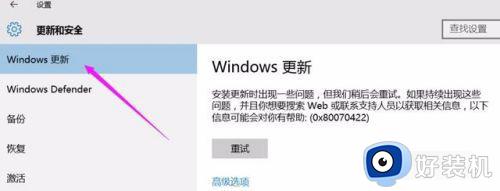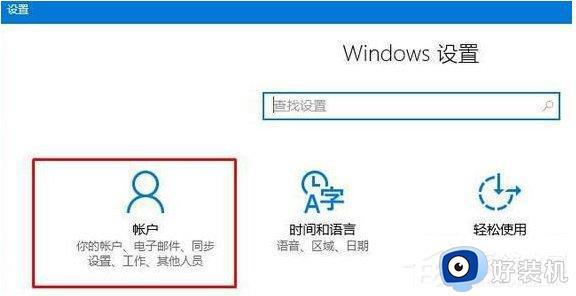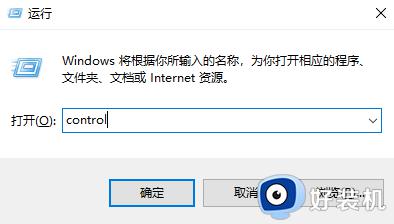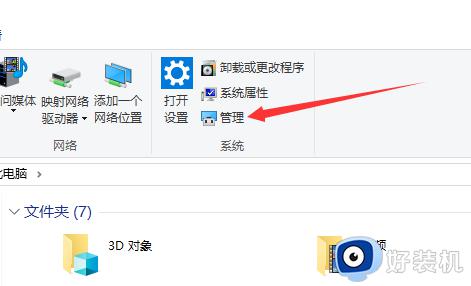win10打开更新的步骤 win10更新怎么打开
时间:2024-01-03 10:05:05作者:zheng
我们在使用win10电脑的时候如果遇到电脑的一些功能出现异常的话,可以尝试更新电脑的系统版本来修复,有些用户就想要开启win10电脑的自动更新功能,但不知道win10更新怎么打开,今天小编就给大家带来win10打开更新的步骤,如果你刚好遇到这个问题,跟着我的方法来操作吧。
推荐下载:win10 32位镜像
方法如下:
1、点击我的电脑(此电脑)。
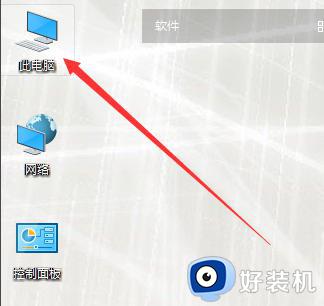
2、之后,在上方位置,点击管理进入。如下图。
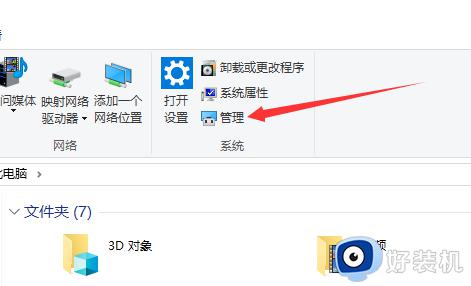
3、进入以后,找到管理中的服务,点击。
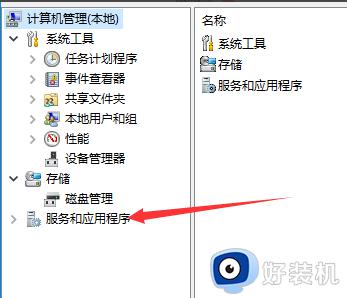
4、进入服务以后,选择服务程序,点击。
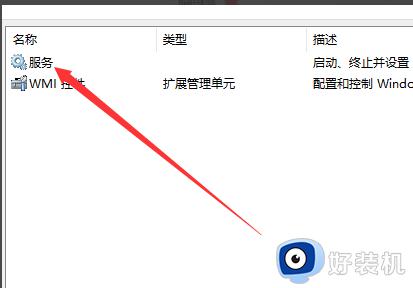
5、之后弹出服务选项框,向下拖动,找到下图的更新程序。双击。
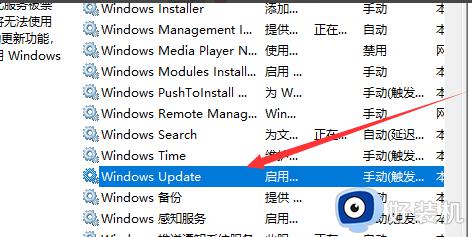
6、双击以后,出现下图对话框,选择启用。就可以自动更细了。
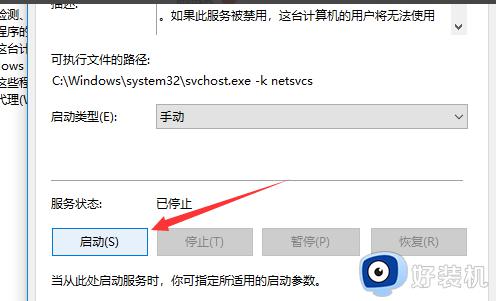
7、之后选择关闭,也是一样的,就变自动为手动了。
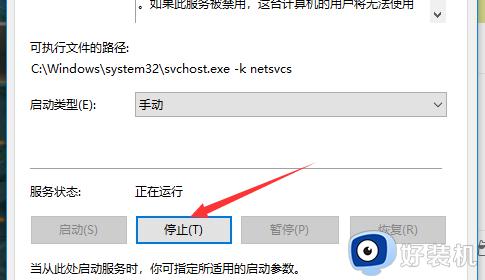
win10打开更新的步骤就为大家介绍到这里了。若是你也遇到同样情况的话,不妨参考本教程操作看看!