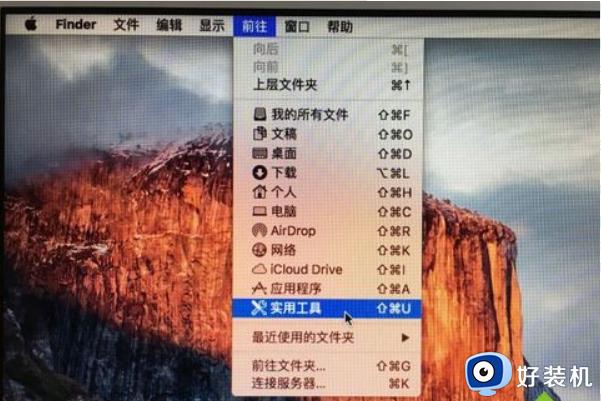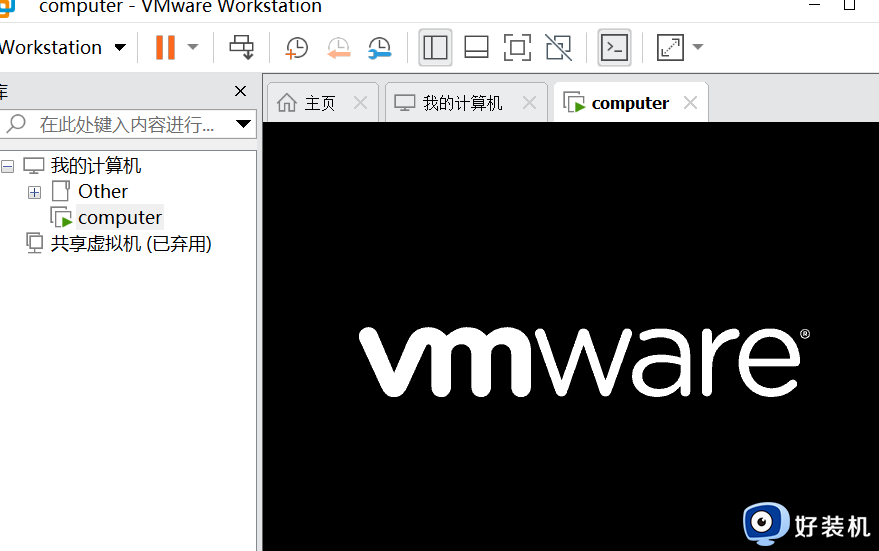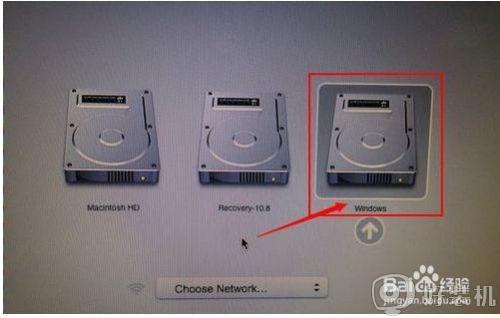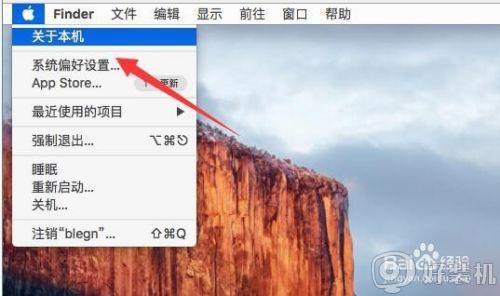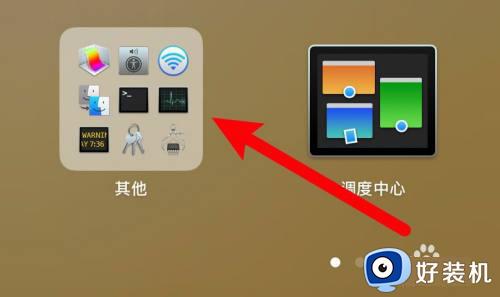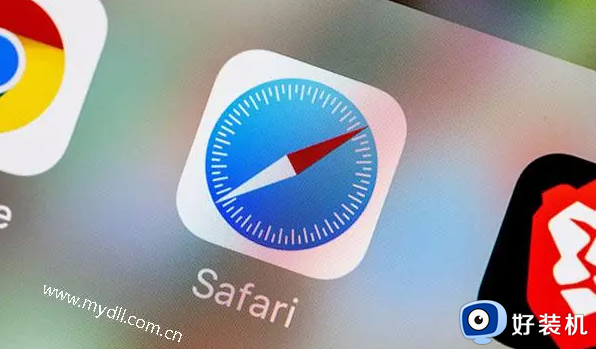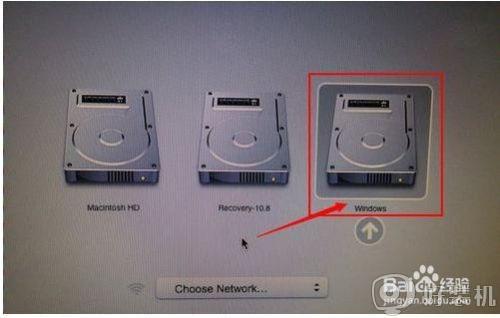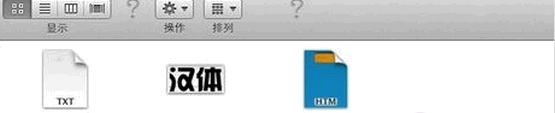苹果一体机装windows系统详细步骤 苹果一体机怎么装windows系统
在苹果一体机电脑中,都是自带苹果系统,不过很多人不大习惯,就想要安装windows系统,比如win7系统,那么苹果一体机怎么装windows7系统呢?如果你也想知道的话,可以跟着小编一起来看看苹果一体机装windows系统详细步骤吧。
准备工作:
1、先下载Win7系统ISO镜像,一定要安装版本的,准备一个8G以上的U盘,然后插在苹果一体机电脑上。
2、在苹果系统中,点击菜单上的【前往】,点击:实用工具。
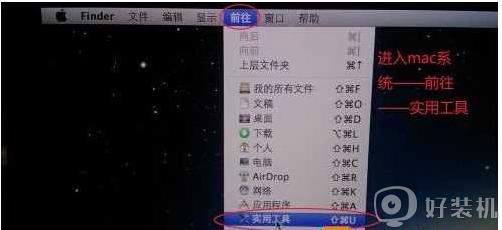
3、然后打开【Boot Camp】。
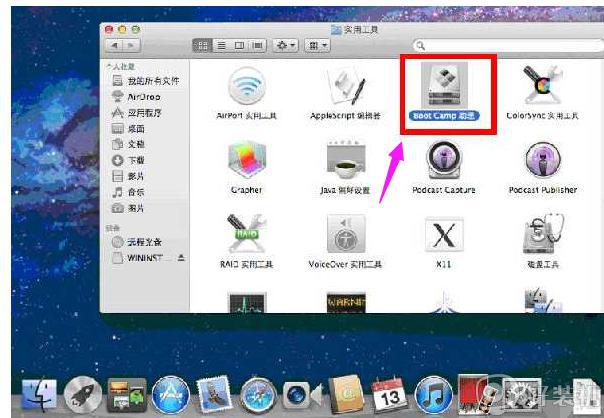
4、打开Boot Camp,然后勾选“创建Windows7安装盘”,接着点继续;(此时你也可以勾选从Apple下载最新的Windows支持软件,也就是驱动什么的,还有勾选安装Windows或更高版本)。
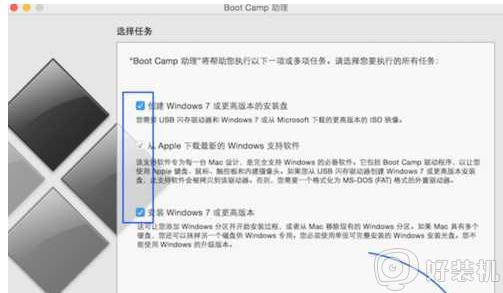
5、在“ISO映像”选择刚才下载的win7 ISO镜像文件的路径,“目的磁盘”选择你插入的U盘,点继续。(Win7镜像可以事先拷贝到苹果电脑桌上,或是放在另一个U盘中)。
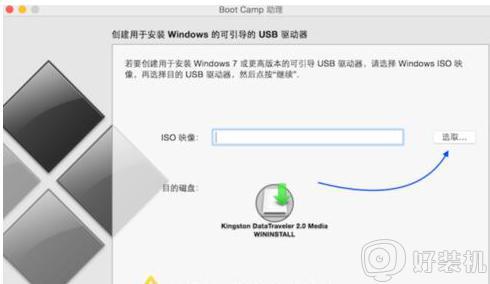
6、需要注意的是,下载boot Camp驱动需要一定的时间,大家要耐心等待。
7、U 盘安装盘制作完成以后,会进入 Mac 硬盘的分割界面。在这里可以手动调整会 Windows 系统的硬盘空间。建议分配空间不少于 50G。硬盘大的可以多分一点,毕竟我们大多都用windows还要安装软件程序。
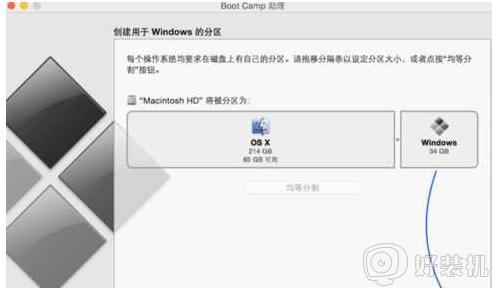
8、分配好磁盘之后Boot Camp会自动制作好用于安装Win7旗舰版的U盘安装盘,并重启。
9、重启之后,部分苹果电脑会自动进入Win7安装程序,如不能进和话,重启后按下Option键然后选择黄色的U盘进入。


10、跳过一些步骤我们来到“你想将Windows安装在何处”界面,选择bootcamp分区并点击“驱动器高级”选项。
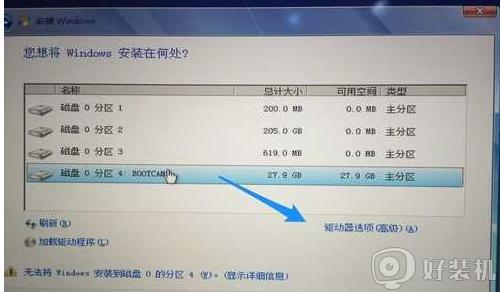
11、格式化该分区后再点下一步继续。
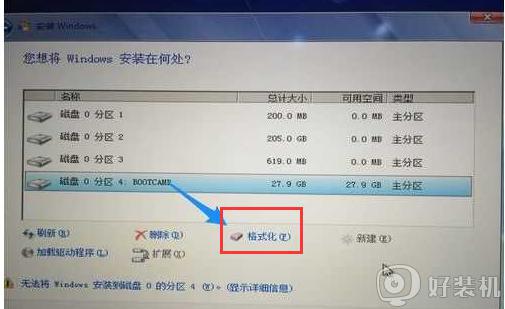
12、接下去就是安装Win7到mac 中的过程了。
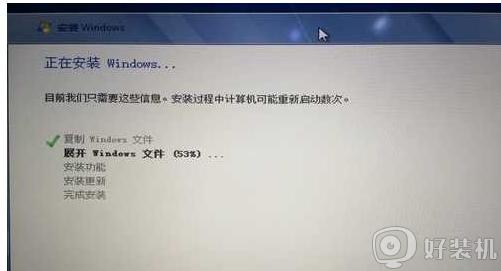
在这里有几点是需要注意:
1、Win7系统一定要使用Win7 64位旗舰版 安装版 GHOST不行。
2、下载boot camp 支持软件。
3、目前苹果已经支持Win10系统的安装,在boot camp界面可能会显示Windwos10 你还是用win7镜像即可。
4、如果遇到安装途中键盘鼠标失灵的情况 还需要为你的Win7系统镜像注入usb3.0驱动程序
关于苹果一体机怎么装windows系统就给大家讲解到这边了,步骤比较多,大家要一步步跟着上面的方法来进行操作。