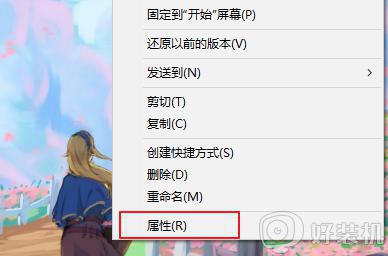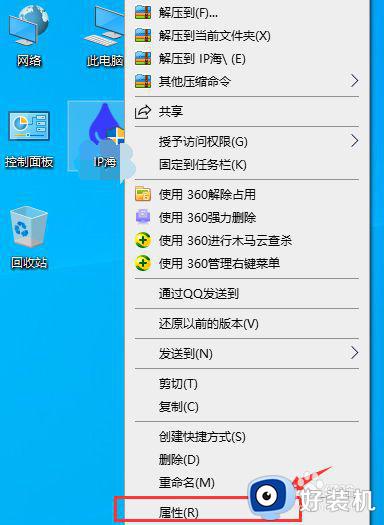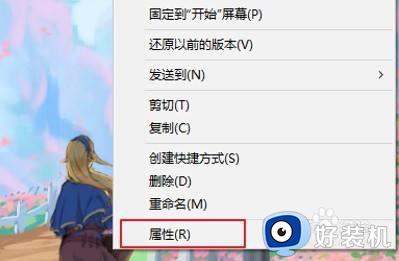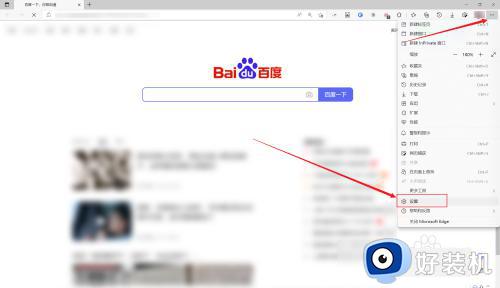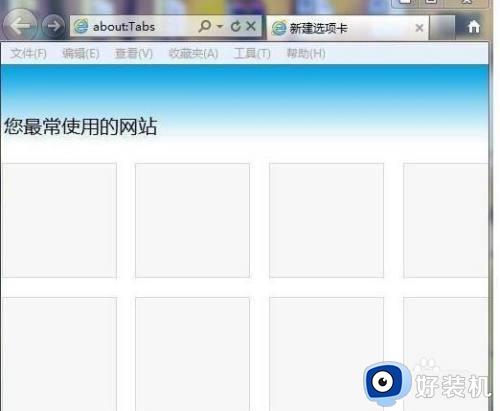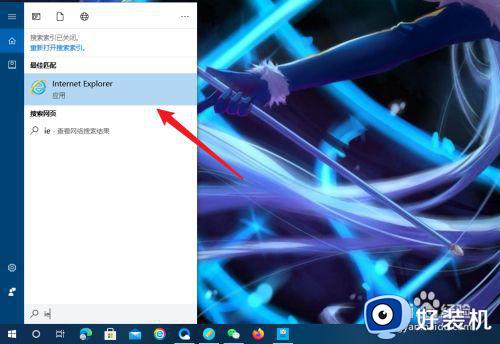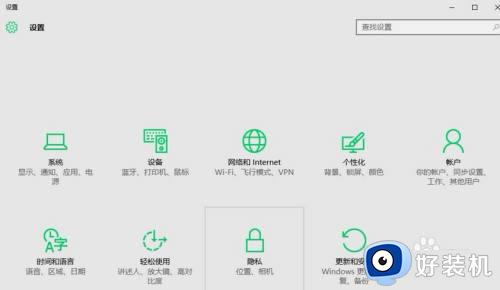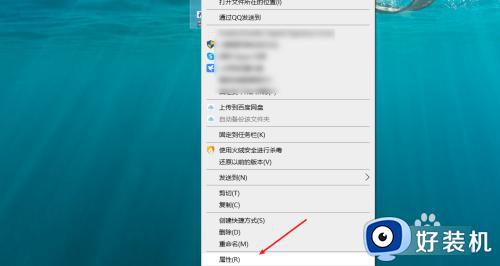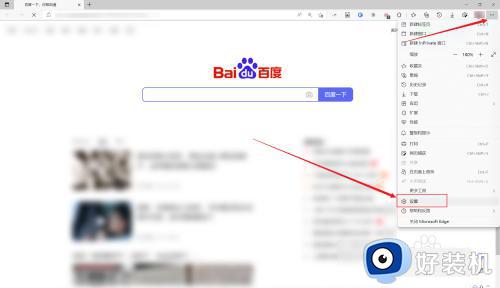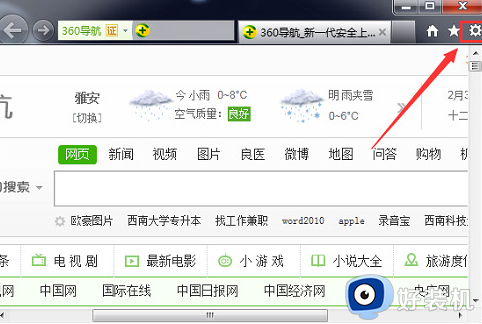win10 游戏兼容性如何设置 win10系统设置游戏兼容模式的步骤
很多小伙伴在win10系统中玩游戏的时候,可能会经常遇到无法运行或者闪退等各种情况,那么主要的原因一般是因为跟游戏不兼容引起的,所以我们只需要设置一下游戏兼容性就可以了,很多用户可能还不知道win10 游戏兼容性如何设置吧,为此,本教程就给大家讲解一下win10系统设置游戏兼容模式的步骤吧。
具体步骤如下:
1、在任务栏搜索框中输入“启用或关闭Windows功能”,打开找到的项目。
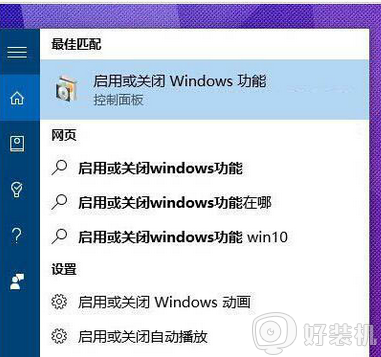
2、在Windows功能中找到“旧版组件”,展开,勾选“DirectPlay”功能,点击“确定”。
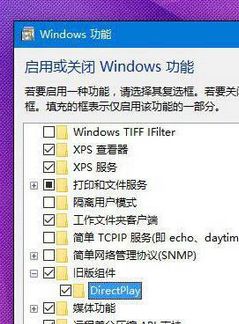
3、稍等系统会自动搜索所需的文件,并启用该功能。
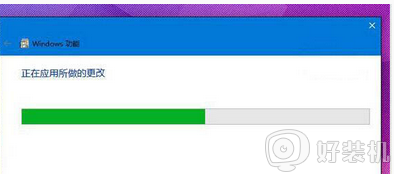
win10兼容性设置:
1、打开这台电脑,在磁盘中找到不兼容程序的文件夹,鼠标左键双击文件夹,在兼容的程序文件上点击鼠标右键然后再选择“兼容性疑难解答”选项。
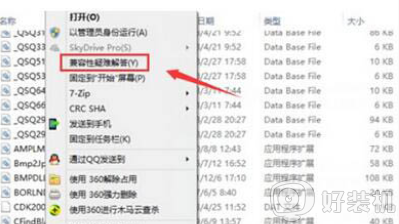
2、弹出程序兼容性疑难解答提示框,显示正在检测问题。检测完后鼠标左键点击选择故障排除选项中“尝试建议的设置”。

3、检测到该程序的兼容模式为WIN7,然后鼠标左键点击"测试程序"。如果能正常运行的话,再点击"下一步"。
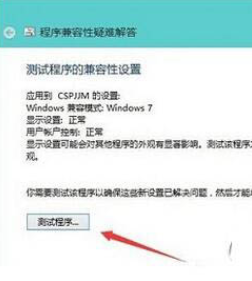
4、故障排除完成后,鼠标左键点击“是,为此程序保存这些设置”。
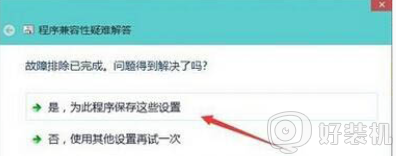
5、然后会显示正在检测其他问题。稍微等待一会就会修复成功。
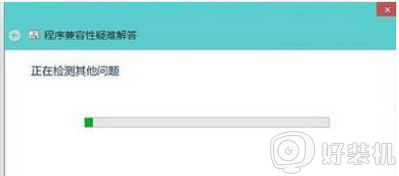
6、疑难解答完成,显示不兼容程序已修复。修复成功后关闭窗口以后就能正常的打开程序了。
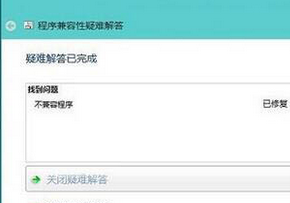
上述给大家讲解的便是win10 游戏兼容性的详细设置方法,有碰到相同情况的用户们可以学习上面的方法设置一下兼容性就可以了。