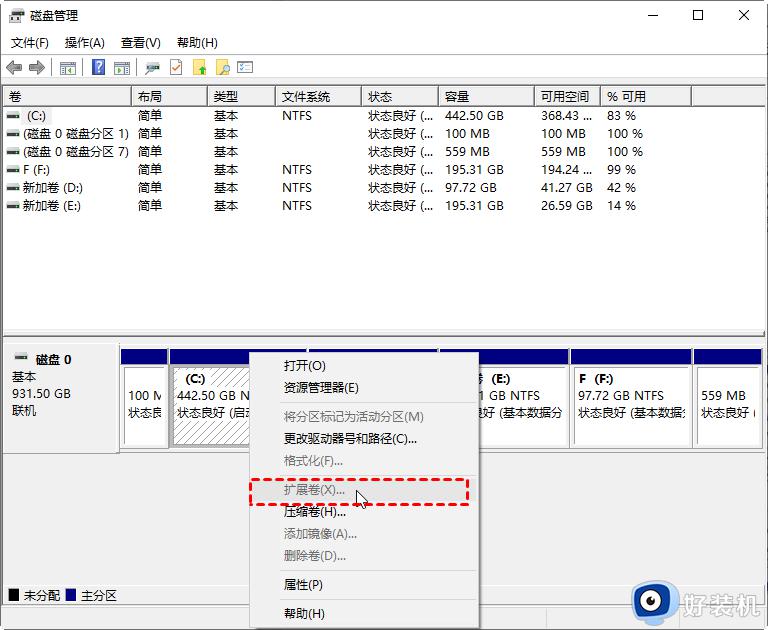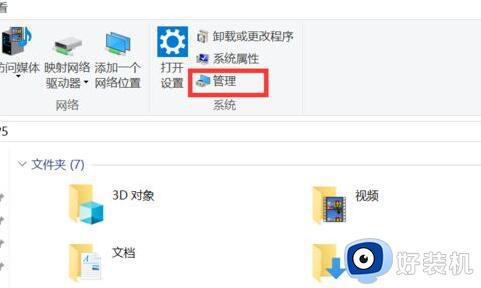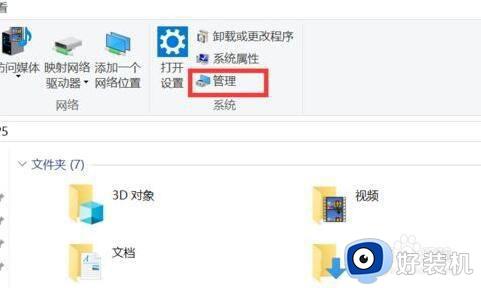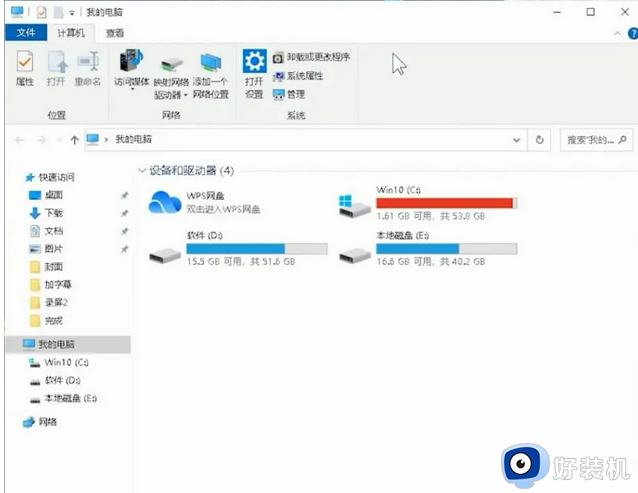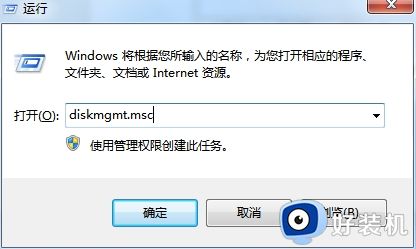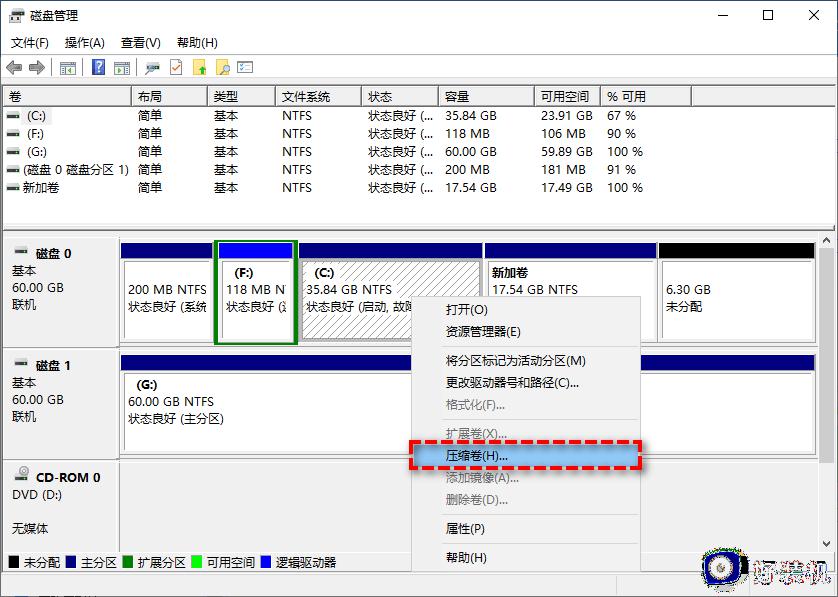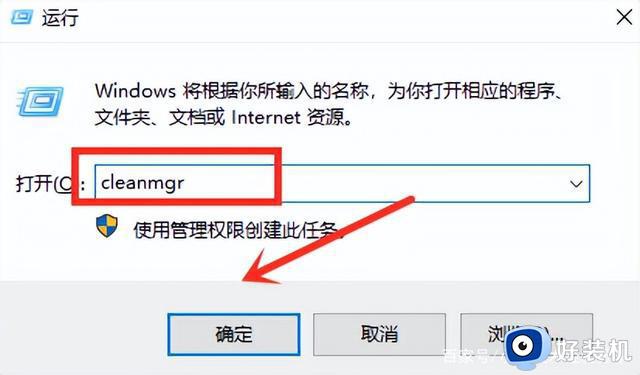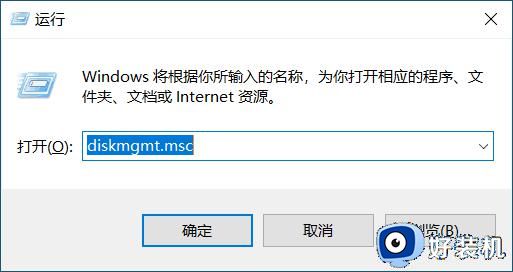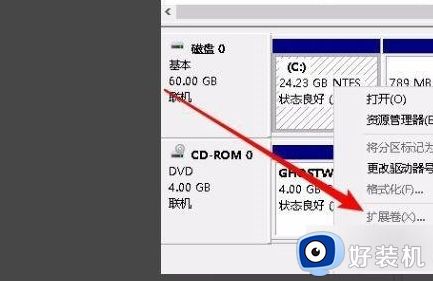怎么再分配点空间给c盘 如何分点空间给c盘
时间:2022-06-17 10:01:40作者:run
当电脑中c盘的空间内存较小时,用户可以通过其它分区硬盘空间分配到c盘中来扩大内存,今天小编给大家带来怎么再分配点空间给c盘,有遇到这个问题的朋友,跟着小编一起来操作吧。
解决方法:
1、右键单机“此电脑”,选择“管理”选项。进入计算机管理之后,点击“磁盘管理”。
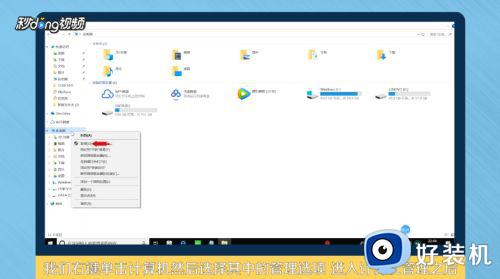
2、可以看到下面的磁盘显示,C盘和E盘属于一个类型,可以将E盘空间给C盘。
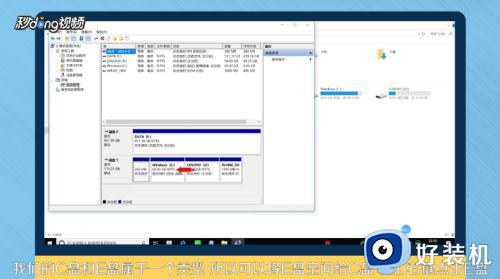
3、右键点击E盘,选择“压缩卷”。系统会提示最大能压缩的范围,压缩完成靠近E盘的位置可以看到压缩出来的空间。
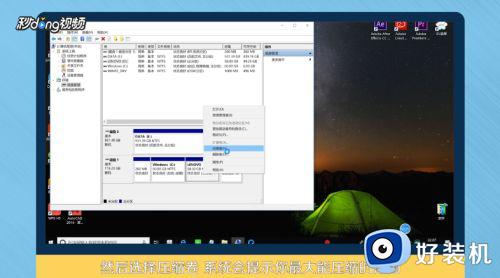
4、必须要挨着的磁盘才能添加进去,否则是不行的。所以E盘里的东西需要全部转移走,把E盘删除。
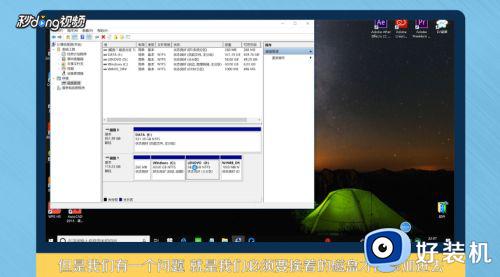
5、这样C盘右键单击之后,才会弹出“扩展卷”选项,否则是灰色的,选取不了。
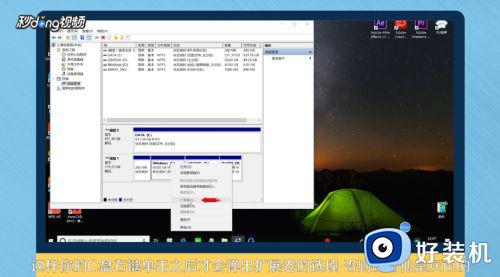
6、把磁盘点击添加进去,点击“下一步”,添加成功之后,C盘就有很多的空间了。
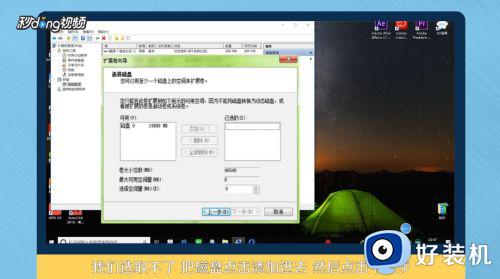
以上就是小编告诉大家的分点空间给c盘操作方法的全部内容,还有不懂得用户就可以根据小编的方法来操作吧,希望能够帮助到大家。