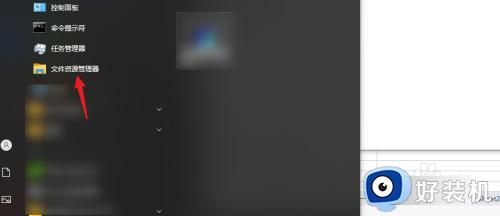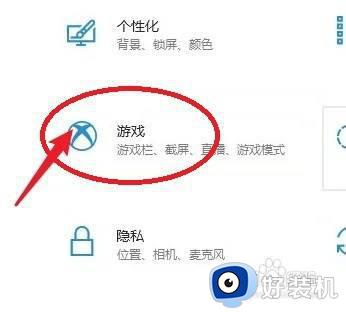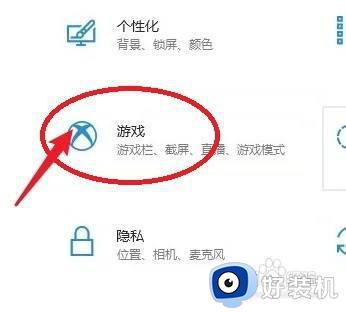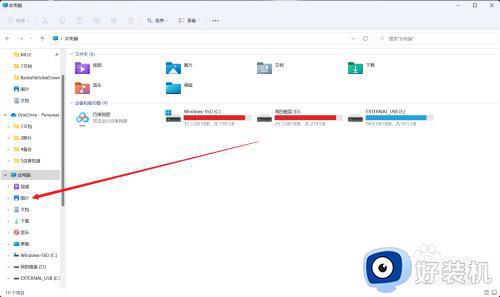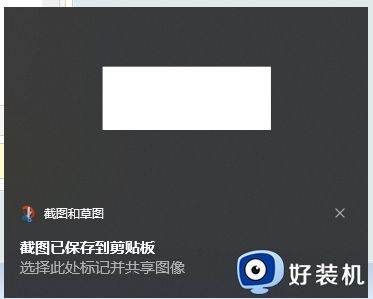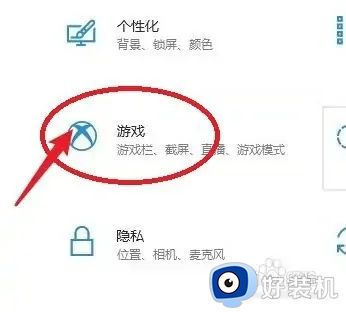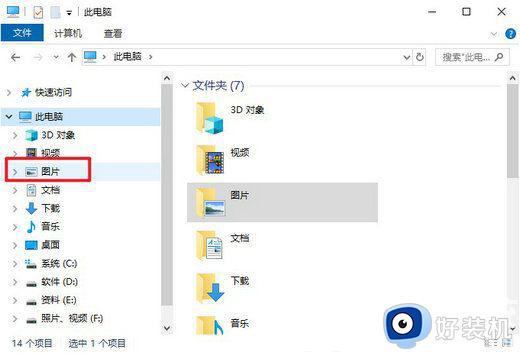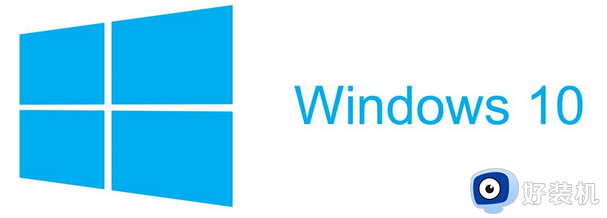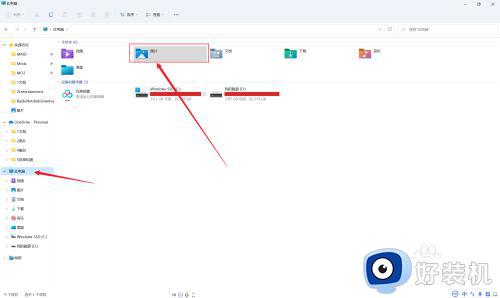如何修改w10自带的截图截图保存的位置 win10截图保存位置怎么改
时间:2022-04-30 09:59:00作者:huige
在win10系统中,自带有截图功能,可以方便我们进行截图,但是在截图之后很多人却找不到截图保存的位置,这个时候我们可以自己手动修改截图保存位置,这样就可以方便找到了,要怎么操作呢,本文这就给大家带来win10截图保存位置的详细修改方法。
具体步骤如下:
1、双击此电脑图标,打开文件管理界面。
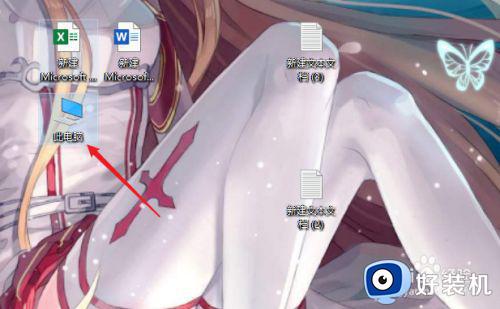 2、点击文件管理界面左侧的图片选项。
2、点击文件管理界面左侧的图片选项。
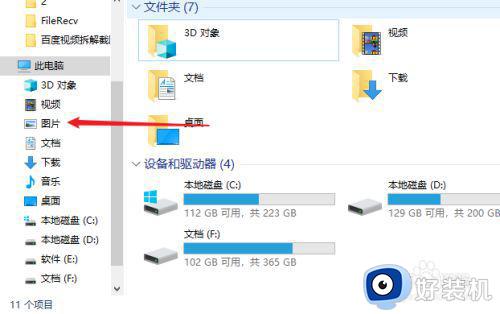 3、找到并且右击屏幕截图文件,点击右键菜单中的属性选项。
3、找到并且右击屏幕截图文件,点击右键菜单中的属性选项。
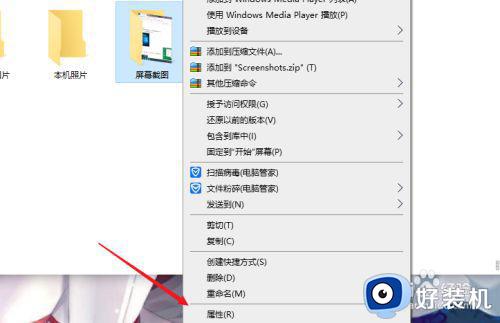 4、点击文件夹属性面板中的位置选项。
4、点击文件夹属性面板中的位置选项。
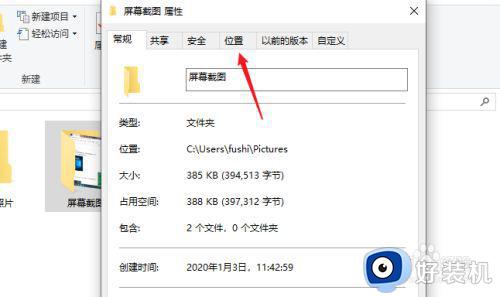 5、点击位置下方的移动按钮。
5、点击位置下方的移动按钮。
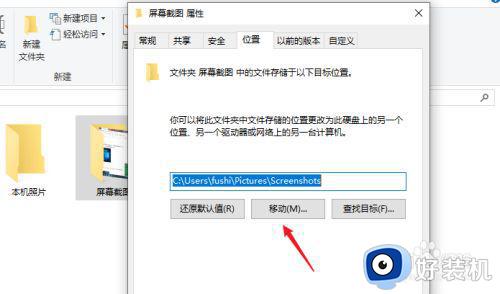 6、选择一个新的存储路径。
6、选择一个新的存储路径。
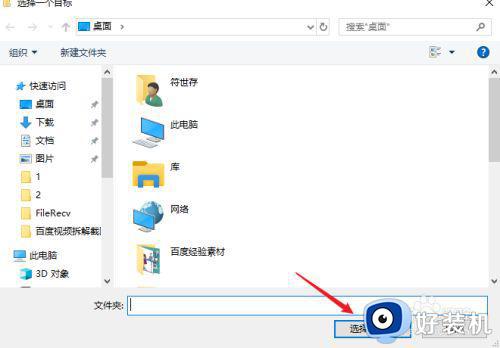 7、最后依次点击“应用-确定”即可。
7、最后依次点击“应用-确定”即可。
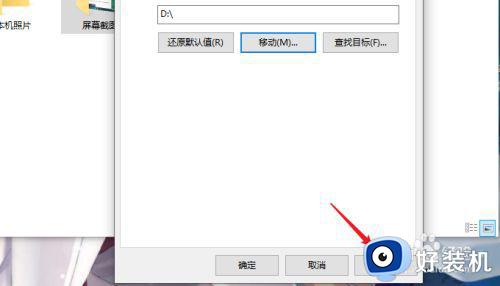
关于修改w10自带的截图截图保存的位置的详细方法就给大家讲述到这里,大家可以参考上面的方法来修改,希望可以帮助到大家。