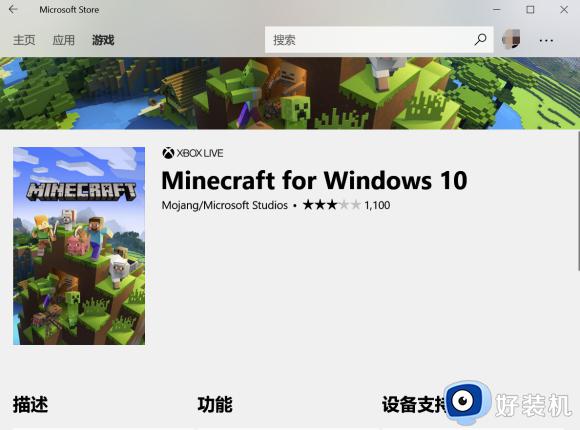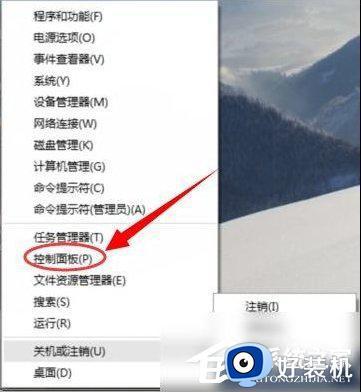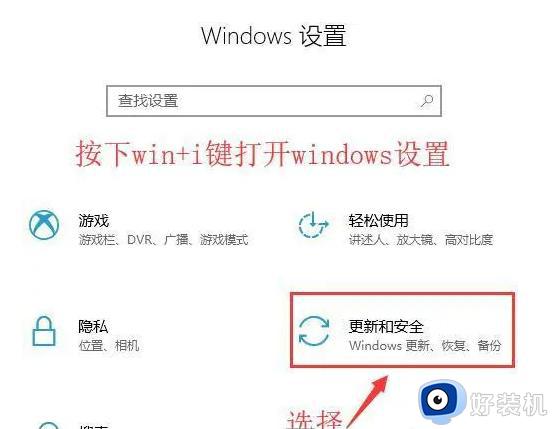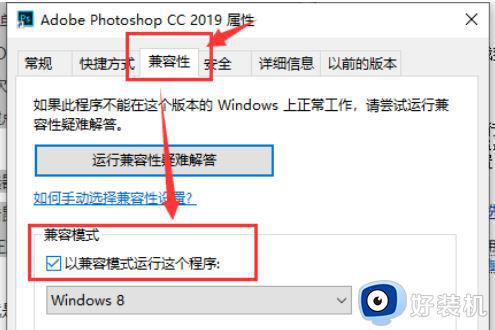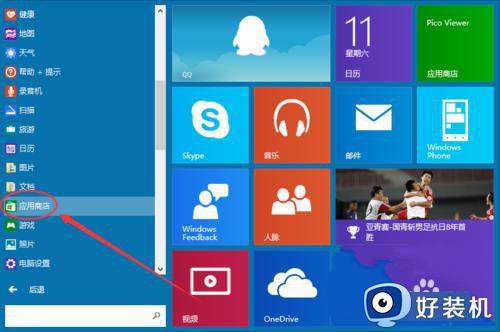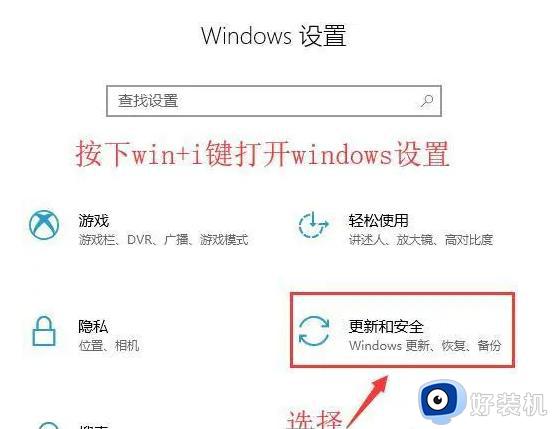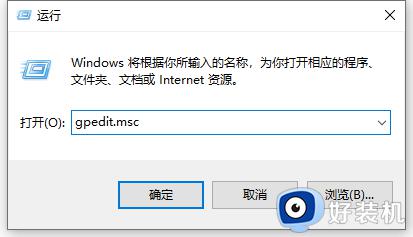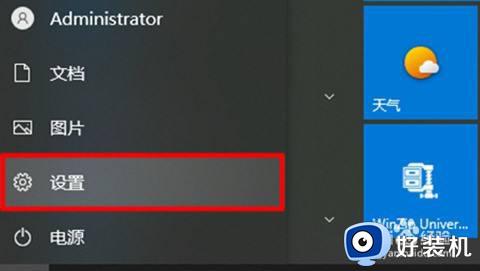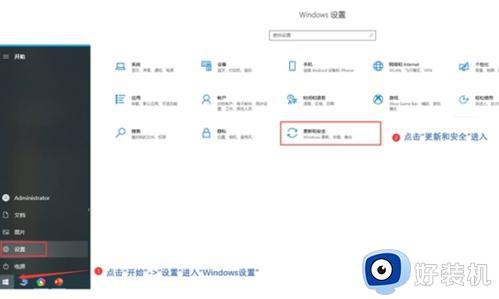windows10安装不了软件怎么办 电脑windows10安装不了软件解决方法
由于电脑在安装完windows10系统之后用户往往需要到网上搜索所需的软件来进行下载安装,可是近日有小伙伴却反馈自己windows10系统在下载完软件之后,却出现了安装不了的情况,对此windows10安装不了软件怎么办呢?下面小编就来教大家电脑windows10安装不了软件解决方法。
推荐下载:雨林木风win10纯净版
具体方法:
推荐:win10纯净版系统
方法一:
1、右击桌面上的"此电脑",选择菜单选项中的"管理"打开。
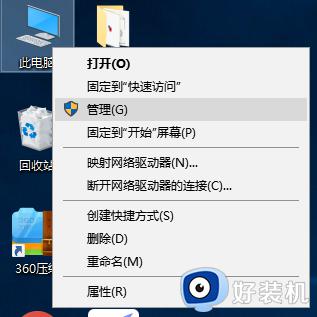
2、进入新界面后,点击左侧"本地用户和组"中的"用户"选项。右击右侧中的"Administrator"账户,选择"属性"打开,在打开的窗口中将"账户已禁用"取消勾选,然后点击确定保存就可以了。
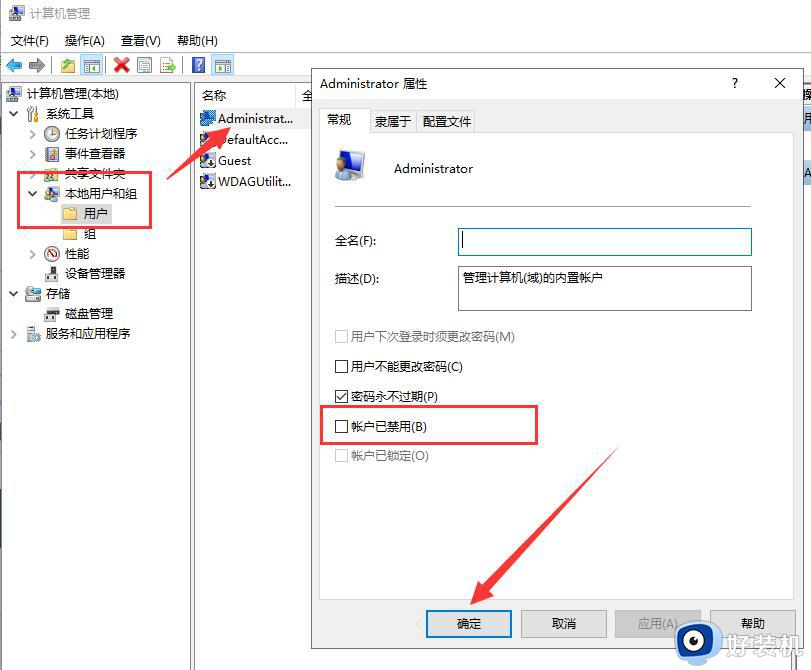
3、最后登录"Administrator"账户就可以成功安装软件了。
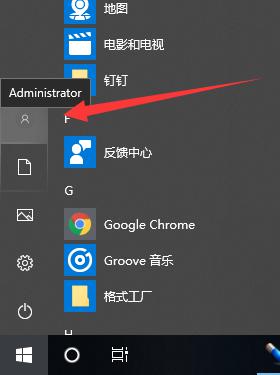
方法二:
1、"win+R"快捷键打开运行,输入"gpedit.msc",点击确定打开。
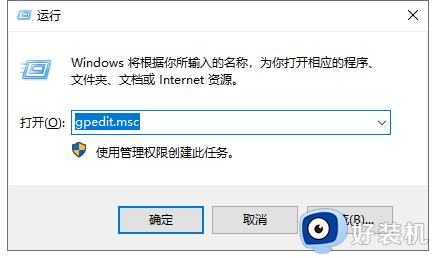
2、进入组策略编辑器,依次点击左侧中的"管理模板——windows组件——Windows Installer",找到右侧中的"禁止用户安装"双击打开。
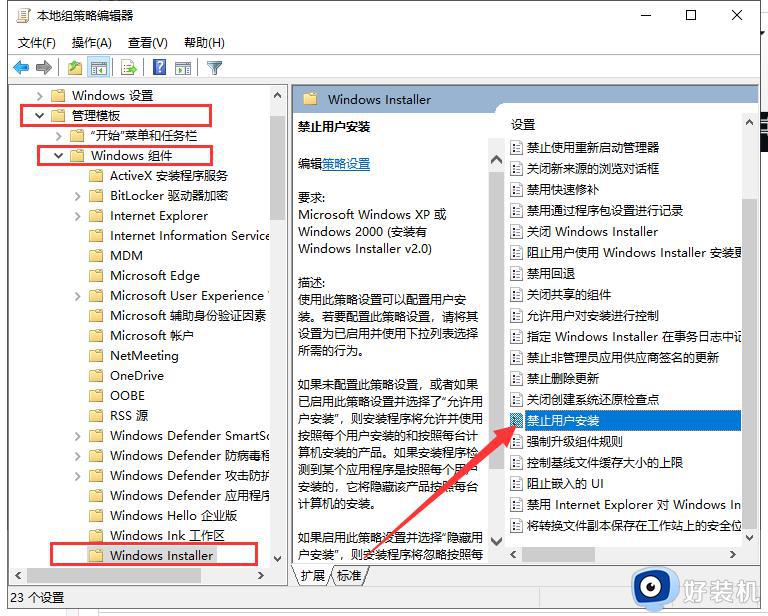
3、最后在打开的窗口中,将左上角的"未配置"或者"已禁用"勾选上,点击确定保存即可。
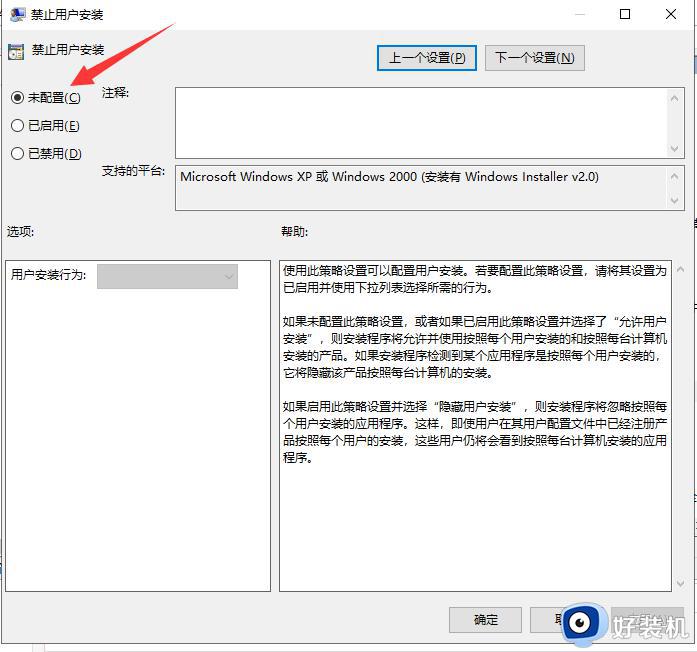
方法三:
右击下载好还没安装的程序文件,右击选择菜单选项中的"属性"打开,在打开的窗口中切换到"兼容性"选项卡中,将"以兼容模式运行这个程序"勾选上,并选择一个兼容性比较好的win7,点击确定保存就可以了。
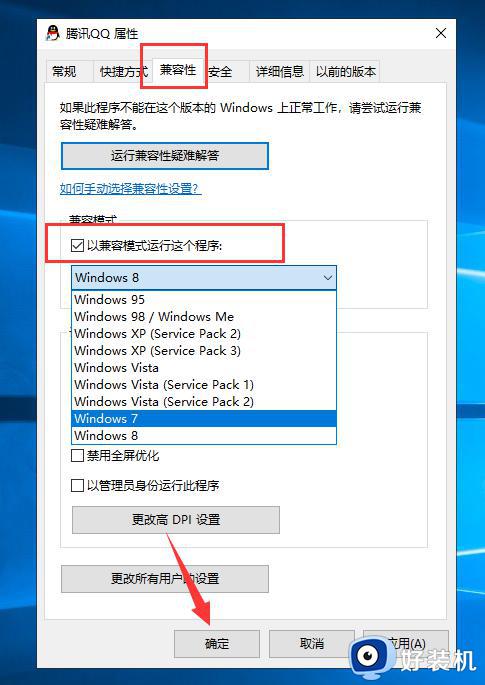
本文就是小编给大家讲解的电脑windows10安装不了软件解决方法了,有出现这种现象的小伙伴不妨根据小编的方法来解决吧,希望能够对大家有所帮助。