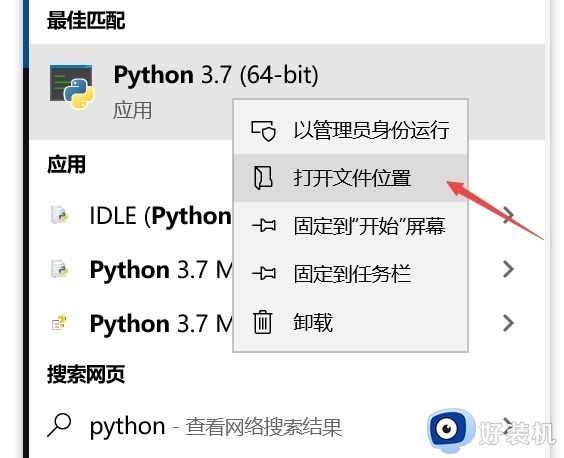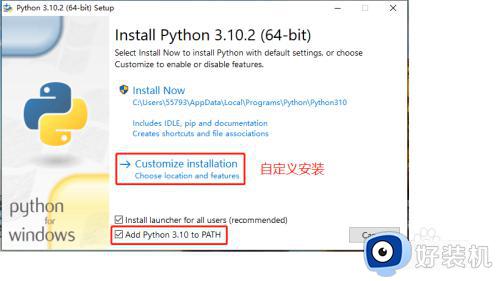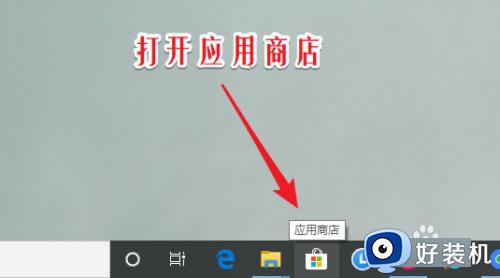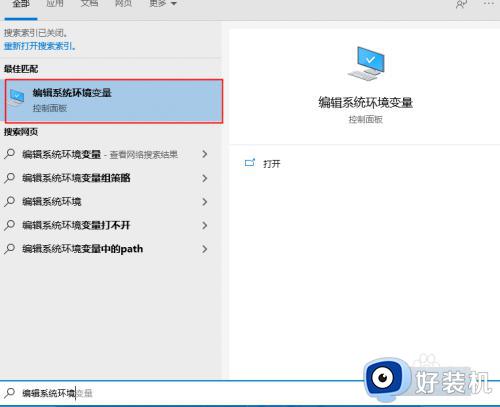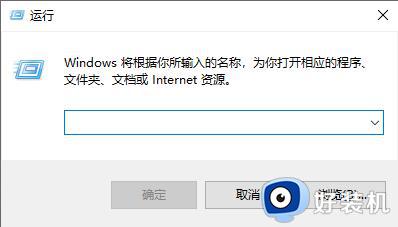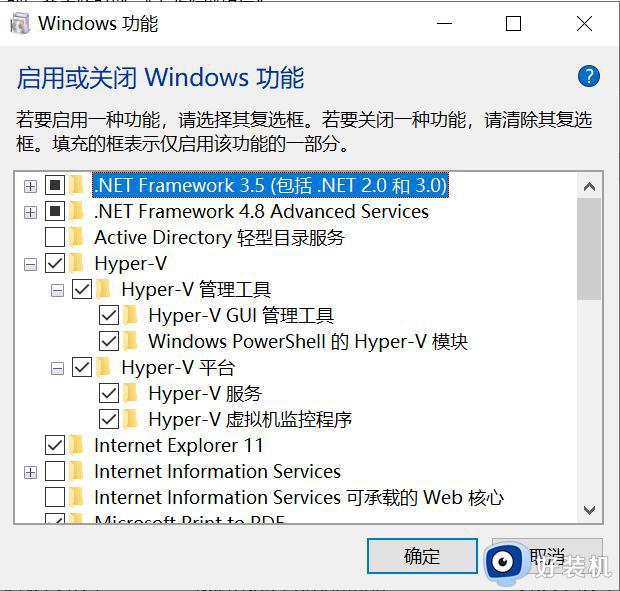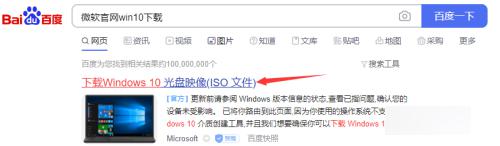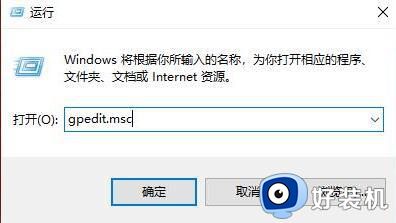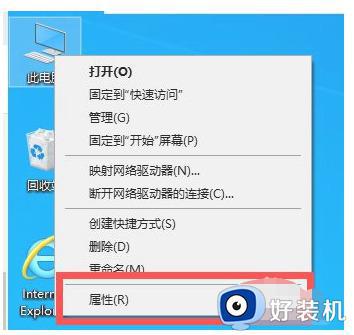win10系统如何安装Python win10系统上安装Python的教程
在我们正常使用电脑的过程中,一般情况下都是使用windows系统,现在大多数同学们安装的都是win10专业版系统,学习Python的同学们都会按老师要求安装这个软件,但是很多同学们都不知道怎么安装,那么win10系统如何安装Python呢?今天我们就来看看win10系统上安装Python的教程。
具体方法如下:
1. 先下载windowns版本的python安装文件
下载地址:百度搜索 python download
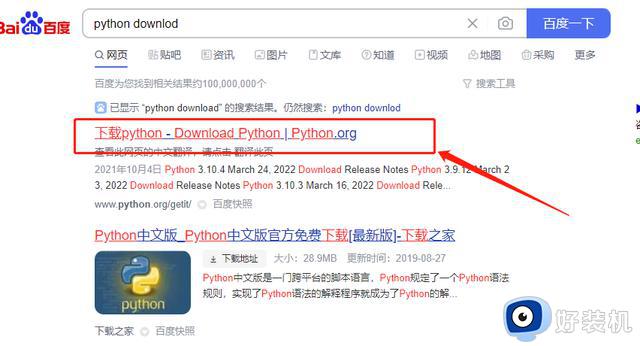
然后点击第一个红框的链接进入,
如图所示: 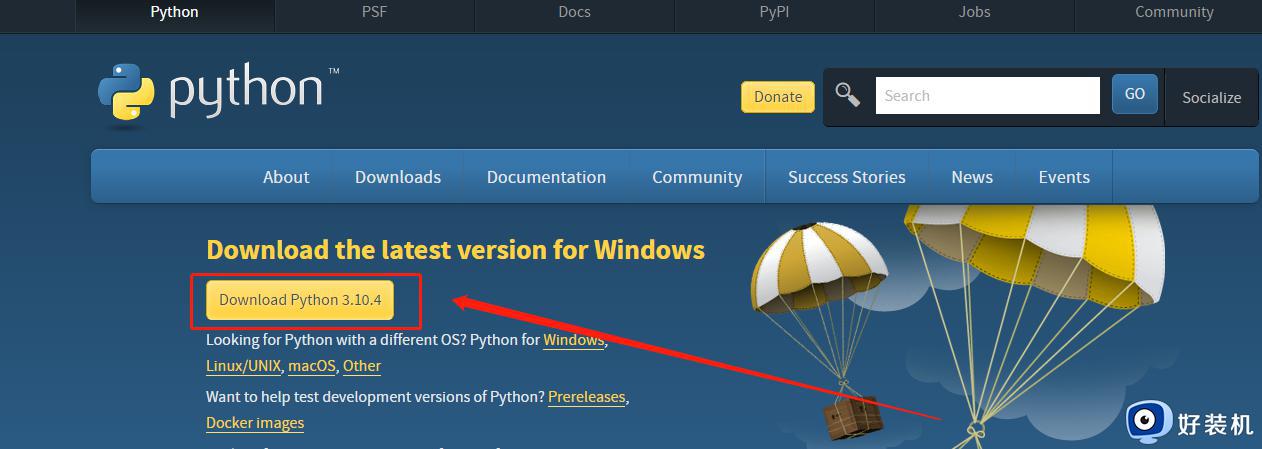
点击红框的按钮完成文件的下载,得到文件包:python-3.10.4-amd64.exe
2. 双击下载的python-3.10.4-amd64.exe文件进行安装
第一个弹框:
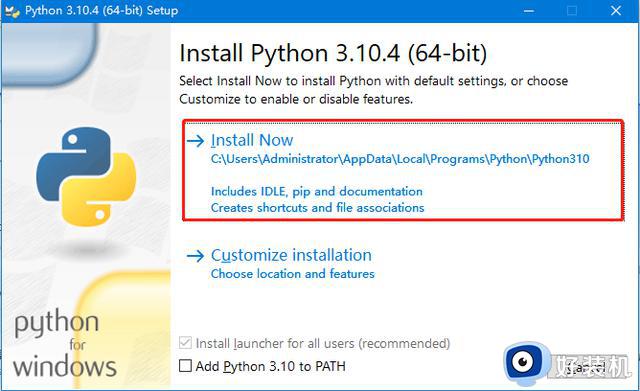
弹框内容说明:
Install Now 表示现在就进行安装,并且使用默认地址,也就是第二行的地址作为安装目录
Customize installation 表示的是自定义安装,也就是可以选择安装位置及做些特殊设置
对于初学者建议,点击红框的部分进行直接安装。
注意:勾选上下面的"Add Python 3.10 to PATH"
 勾选后,后面通过命令窗口就可以使用python命令了。
勾选后,后面通过命令窗口就可以使用python命令了。
3. 点击Install Now后的弹框:
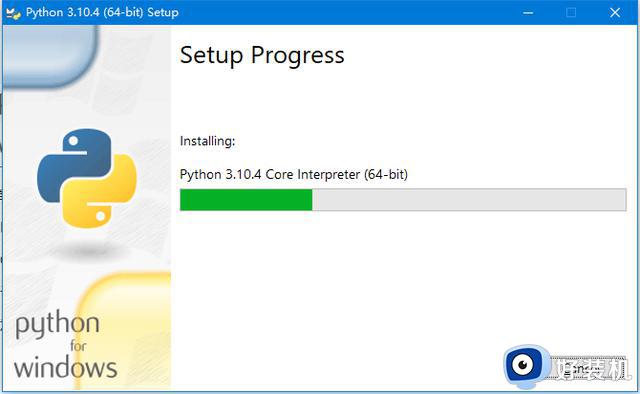 耐心等待安装,等进度条走完
耐心等待安装,等进度条走完
4. 安装完成图示:
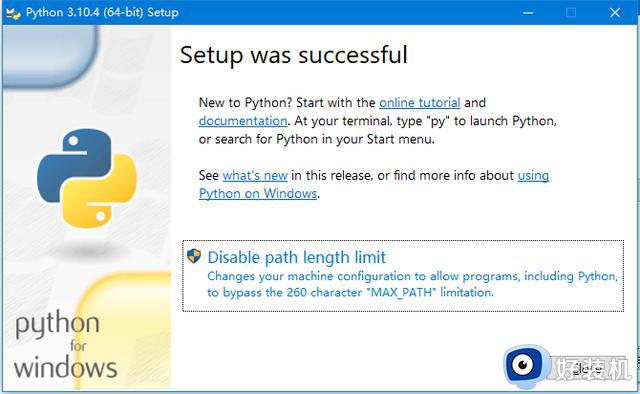
显示了successfull就表示安装成功了,点击右下角的Close按钮关闭弹框即可。
以上就是小编为您带来的关于win10系统上安装Python的教程的全部内容,跟着上面的步骤一步步来进行操作吧,想要更过多资讯请关注好装机。