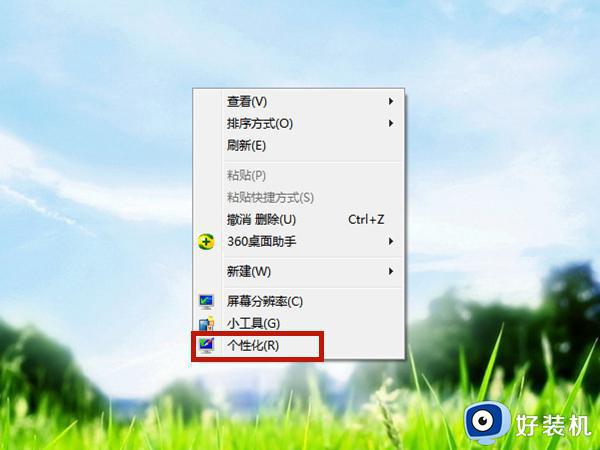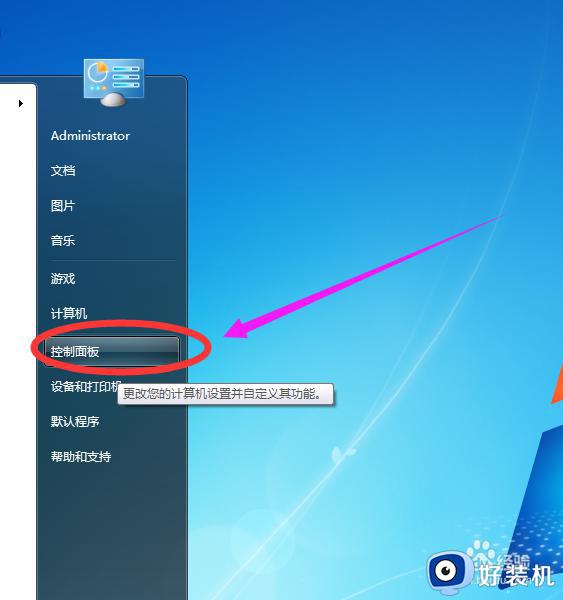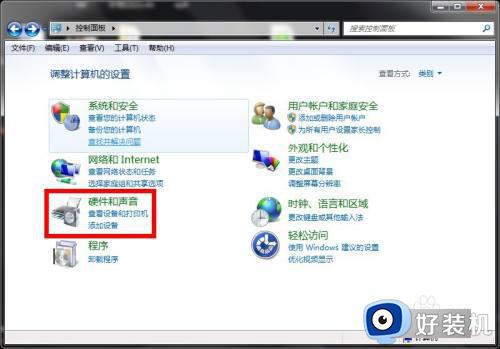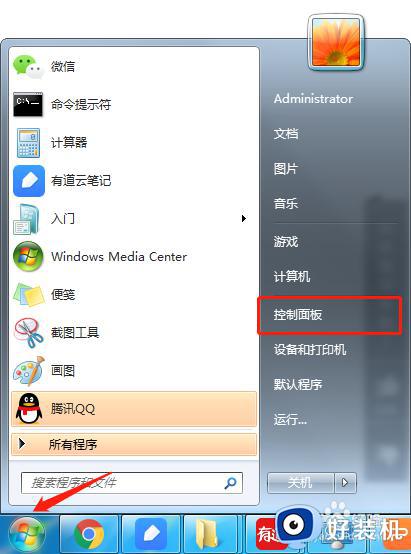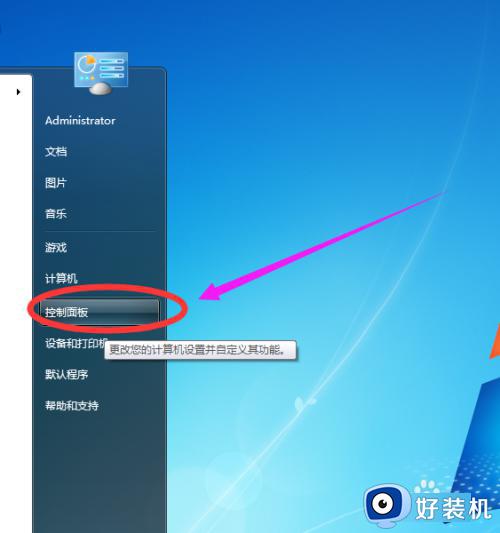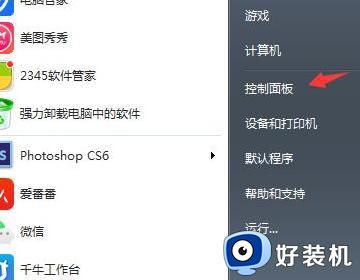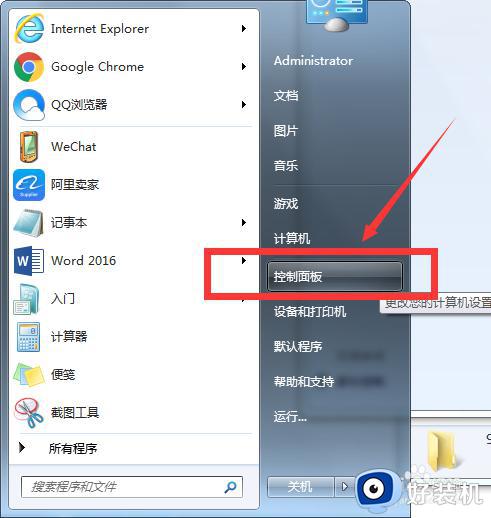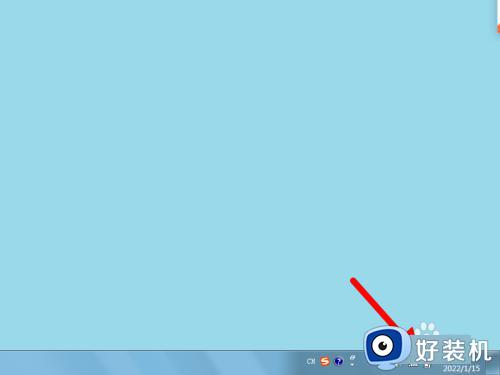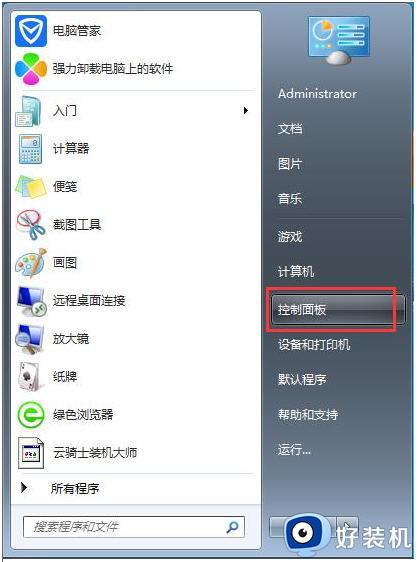怎样设置win7不休眠不黑屏 win7设置不休眠不黑屏的设置方法
电脑win7怎么设置不休眠不黑屏?很多同学们想设置不休眠不黑屏却不知道怎么去操作,其实win7极限精简版系统有控制面板、运行指令、个性化三种方法设置不休眠的方法。具体应该怎么操作呢?下面小编就从上面这三种设置方法一一去为大家介绍怎样设置win7不休眠不黑屏的方法。
具体方法如下:
方法/步骤1
1、打开控制面板点击开始,点击打开控制面板。
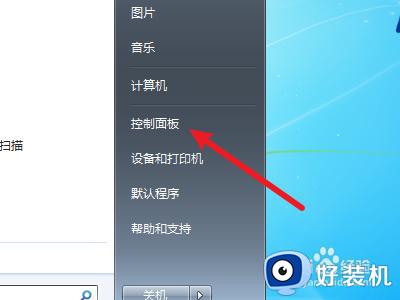
2、打开电源选项
找到电源选项,点击打开。
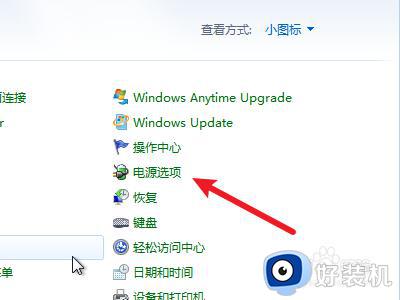
3、打开时间设置
找到左侧的选择关闭显示器的时间选项,点击打开。
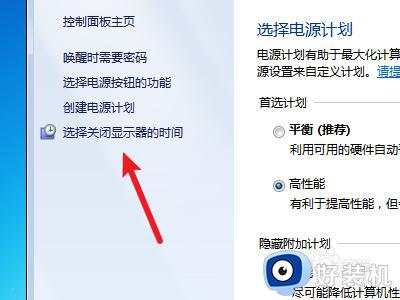
4、设置从不
将关闭时间设置为从不。
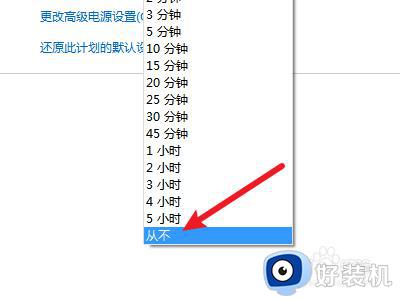
5、点击保存更改
点击右下角的保存更改即可。
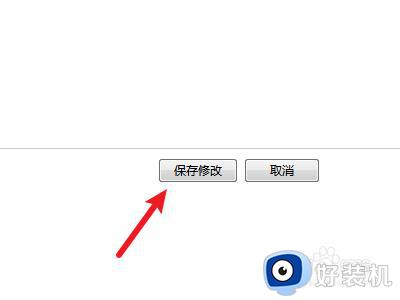
方法/步骤2
1、点击所有程序
打开开始菜单,点击所有程序。
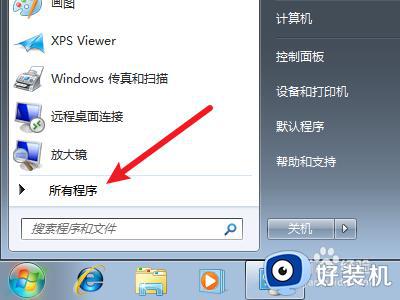
2、找到命令提示符
在附件文件夹中找到命令提示符。
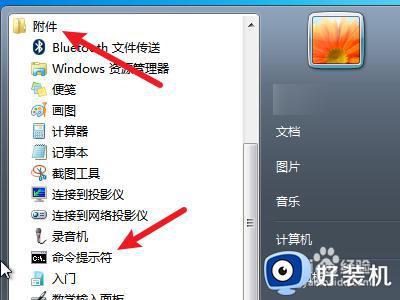
3、运行命令提示符
右键命令提示符,选择以管理员身份运行。
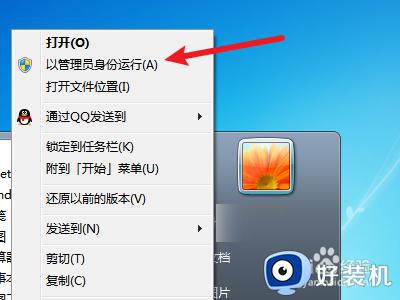
4、输入指令
在输入框中输入“powercfg –h off”并按回车键即可。

方法/步骤3
1、打开个性化
在桌面右键,点击打开个性化。
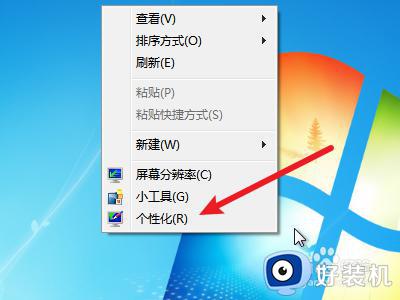
2、打开屏幕保护程序
在右下角找到屏幕保护程序,点击打开。
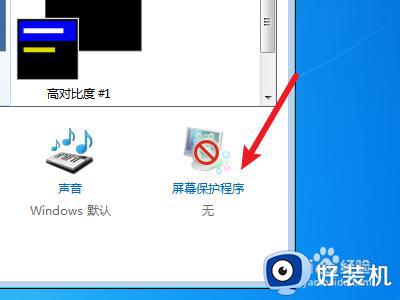
3、打开电源设置
找到左下角的更改电源设置,点击打开。
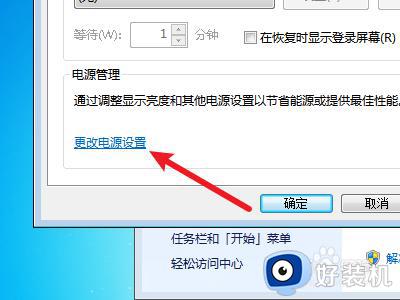
4、打开时间选择
点击左侧的选择关闭显示器的时间。
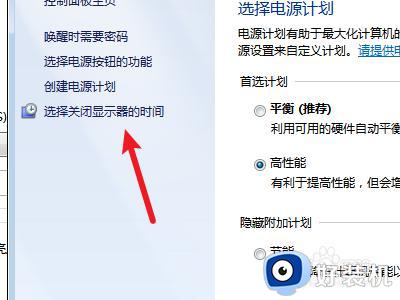
5、设置时间从不
将关闭屏幕的时间设置为从不。
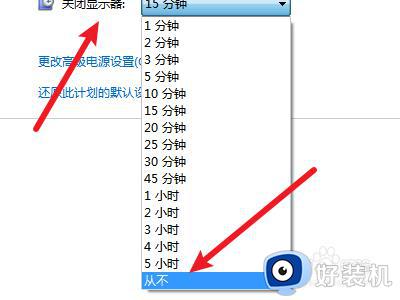
6、保存更改
点击右下角的保存更改即可。
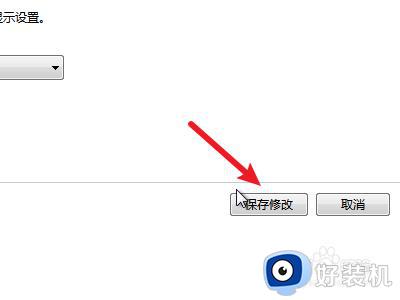
以上就是小编为您带来的关于win7设置不休眠不黑屏的三种解决方法的全部内容,跟着上面的步骤一步步来进行操作吧,想要更过多资讯请关注好装机。