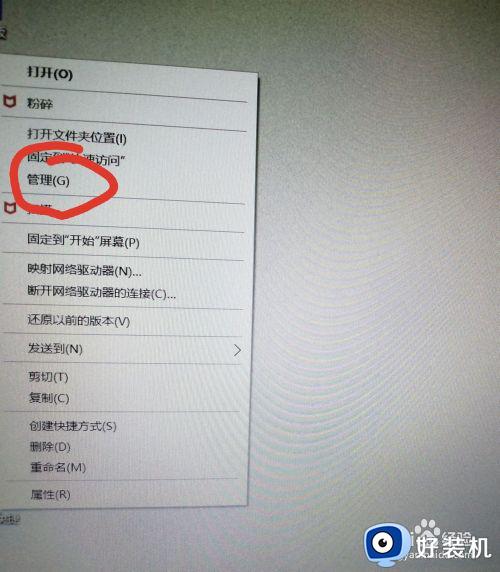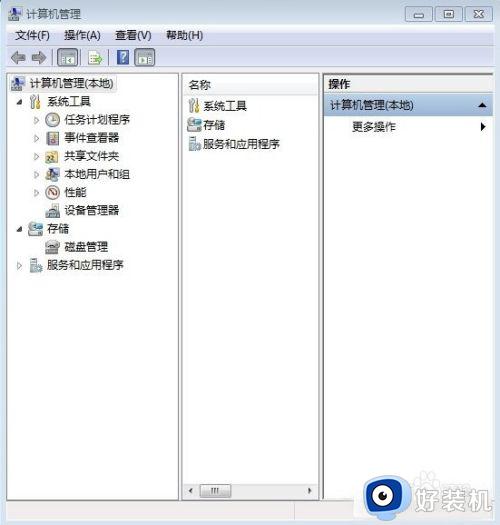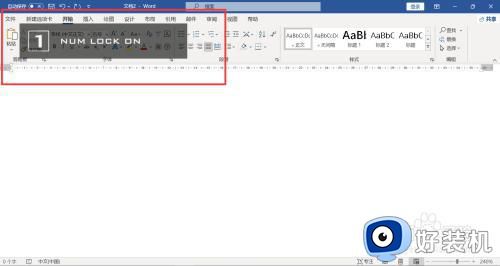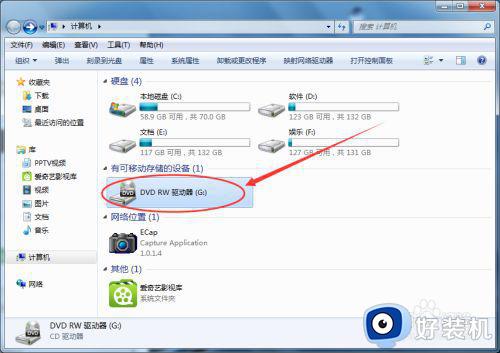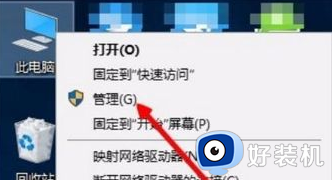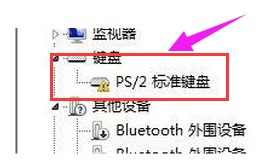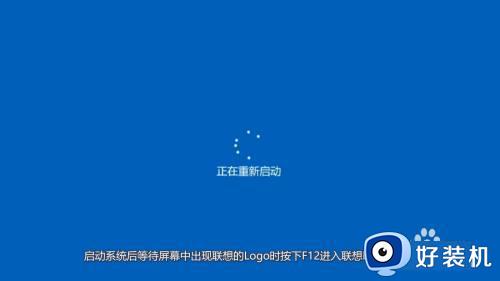笔记本电脑怎样分盘 如何给笔记本电脑分盘
一般在刚安装系统完之后,电脑中的磁盘会有点少,为了可以更加方便的管理文件,我们其实可以对磁盘进行分盘,那么笔记本电脑怎样分盘呢?相信很多人都不知道要如何下手吧,带着这个疑问,本文给大家说说给笔记本电脑分盘的详细步骤吧。
具体步骤如下:
1、在桌面右键点击“计算机”-“管理”。
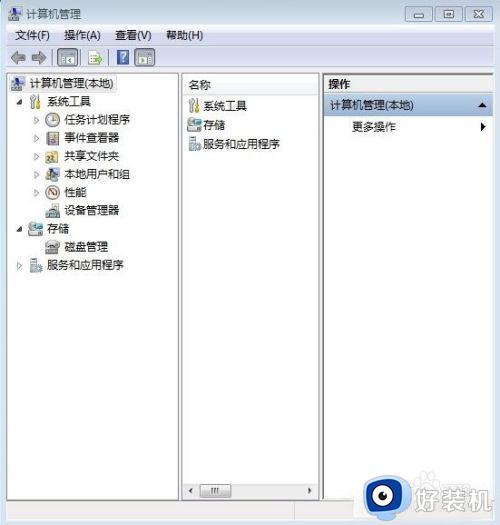
2、鼠标左键单击选“磁盘管理”打开磁盘管理窗口。
 3、右击要压缩的主分区C-选“压缩卷”。
3、右击要压缩的主分区C-选“压缩卷”。
 4、在“压缩前的总计大小”和“可用压缩空间大小”下的“输入压缩空间量”中指定分出来的容量,点击“压缩”。
4、在“压缩前的总计大小”和“可用压缩空间大小”下的“输入压缩空间量”中指定分出来的容量,点击“压缩”。
 5、鼠标右键点击前面操作得到的“未分配”空间,选“新建简单卷”,打开“欢迎使用新建简单卷向导”对话框,打“下一步”。
5、鼠标右键点击前面操作得到的“未分配”空间,选“新建简单卷”,打开“欢迎使用新建简单卷向导”对话框,打“下一步”。
 6、根据需要在“简单卷大小”输入想要创建分区的大小,点击“下一步”。
6、根据需要在“简单卷大小”输入想要创建分区的大小,点击“下一步”。
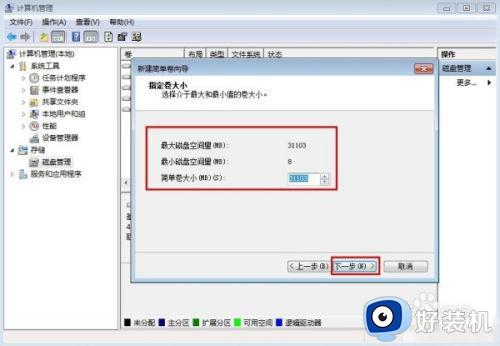 7、分配驱动器号和路径,写入盘符号后,点击“下一步”。
7、分配驱动器号和路径,写入盘符号后,点击“下一步”。
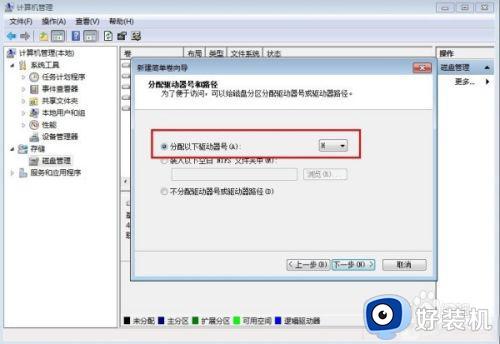 8、格式化分区,点选“按下列设置格式化这个分区”:“文件系统”,选“NTFS”;“分配单位大小”,选“默认”;“卷标”,,默认是“新加卷”;勾选“执行快速格式化”, 点击“下一步”。
8、格式化分区,点选“按下列设置格式化这个分区”:“文件系统”,选“NTFS”;“分配单位大小”,选“默认”;“卷标”,,默认是“新加卷”;勾选“执行快速格式化”, 点击“下一步”。
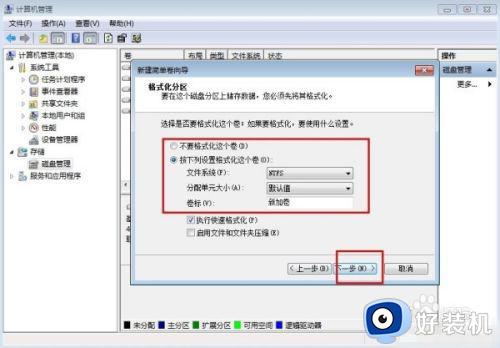 9、点击“完成”,就可以完成分区了。
9、点击“完成”,就可以完成分区了。
上述给大家讲解的便是笔记本电脑分盘的详细步骤了,按照上面的方法操作之后,分盘就完成了,如果你也喜欢的话,可以学习上面的方法步骤来进行操作吧。