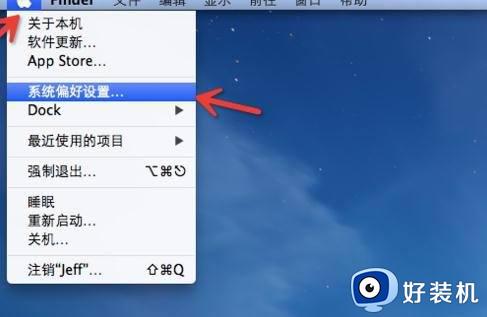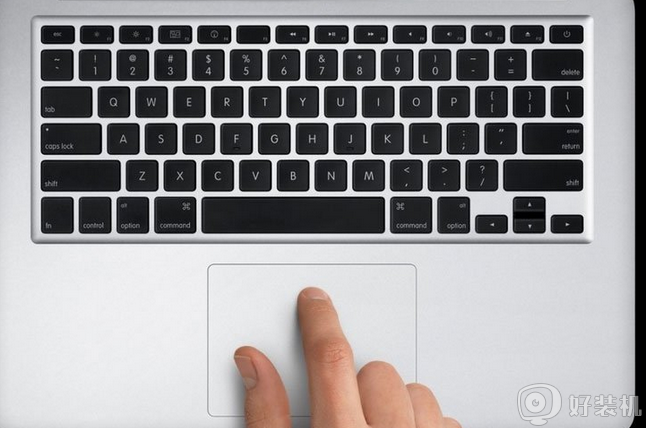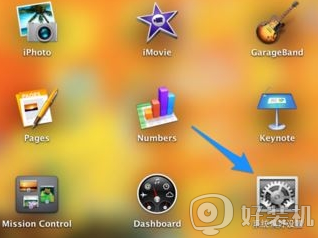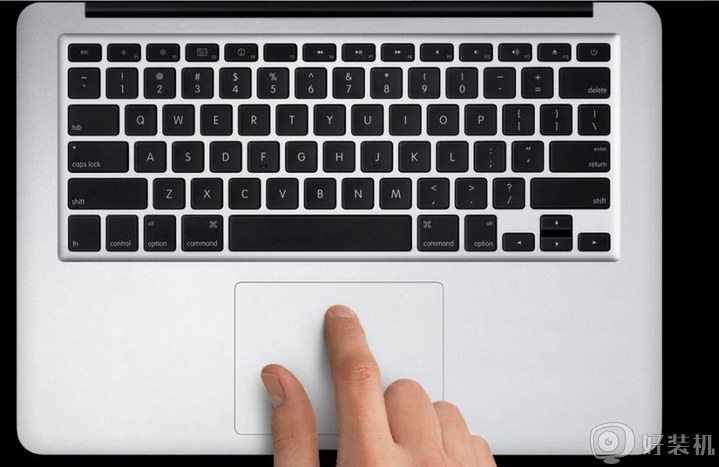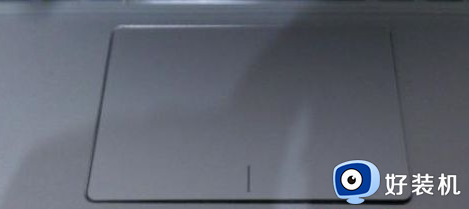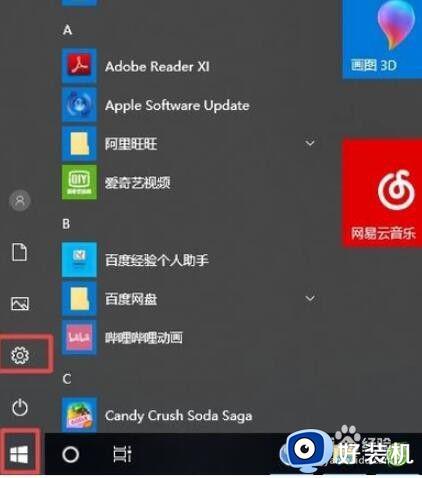苹果笔记本触摸板设置步骤 苹果笔记本触摸板怎么设置
使用笔记本的小伙伴都知道,它会自带一个触摸板,可以方便我们没有鼠标的时候可以代替使用,普通笔记本通常是使用一根手指头在操作的,但是苹果笔记本电脑触摸板可以多根手指操作,我们只要设置一下即可,那么苹果笔记本触摸板怎么设置呢?针对这个问题,本文给大家讲述一下详细的设置步骤吧。

具体步骤如下:
1、先点击Mac设置如图一,接着在里面点击触控板。
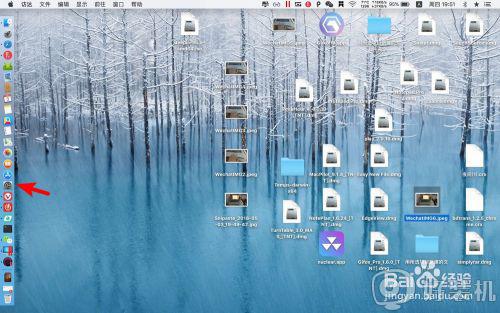
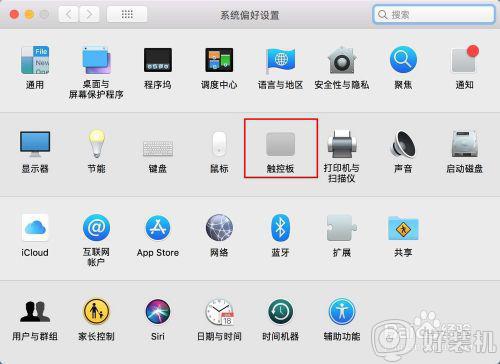
2、点击光标与点按,把里面的选项全部勾上,滚动缩放这里也全部勾上。
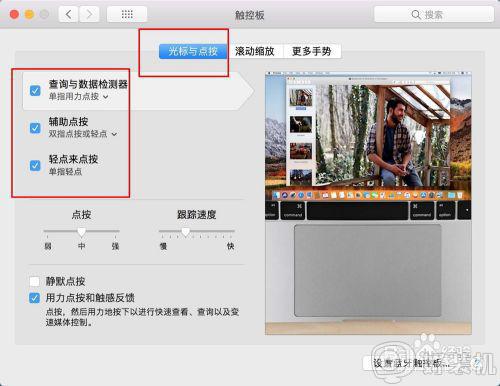
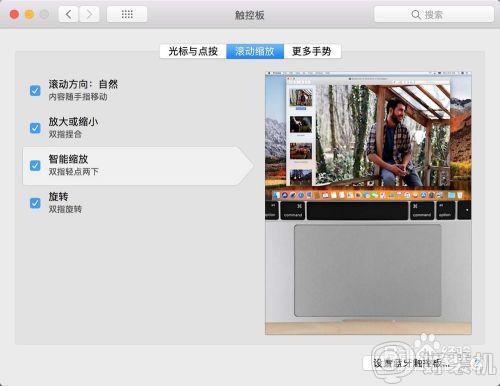
3、更多手势这里按图一勾上,除了其中的一个应用这里,然后点击图二的位置。
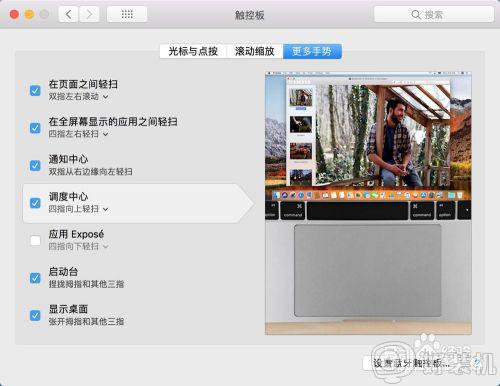
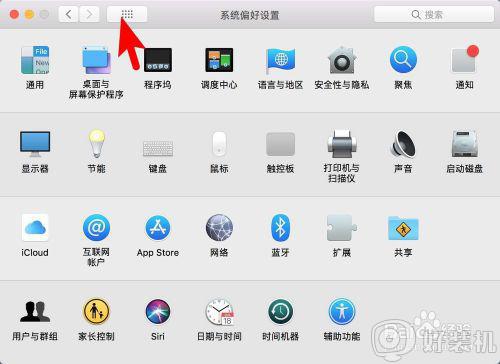
4、点击辅助功能,然后在左侧点击鼠标与触控板。
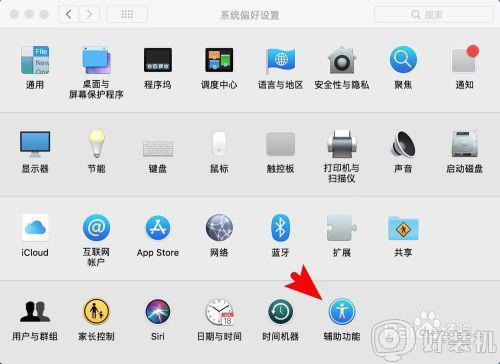
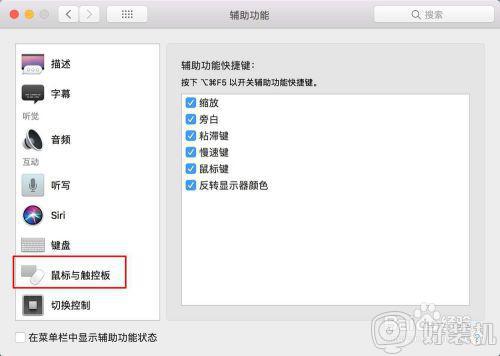
5、点击图一的触控板选项,把启用拖移这里勾上,选择三指拖移并点击好。
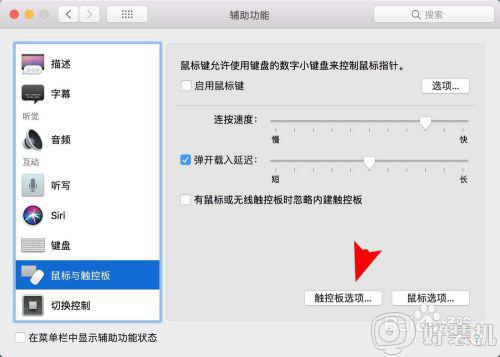
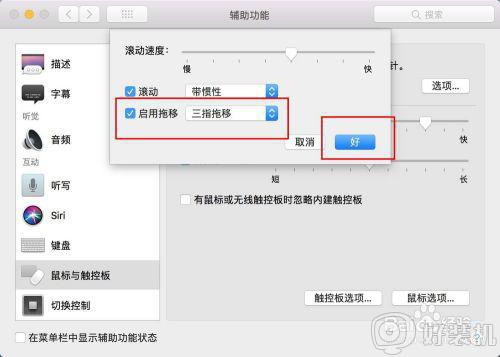
6、例如要拖移文件,那么先选中文件,然后把三根手指放到触控板上,然后拖动即可把文件拖移。这个操作非常的重要,是必备的操作。
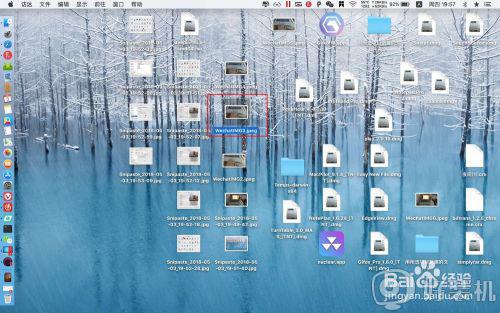

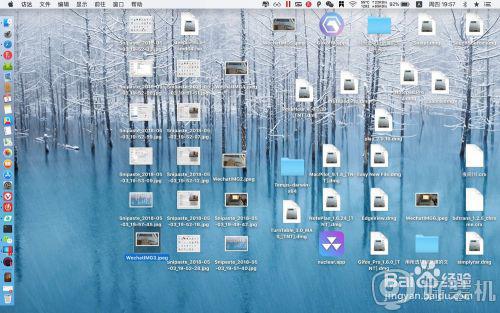
7、例如我们要显示右键,那么先选择文件,然后两根手指在触控板上按压即可弹出右键菜单的。

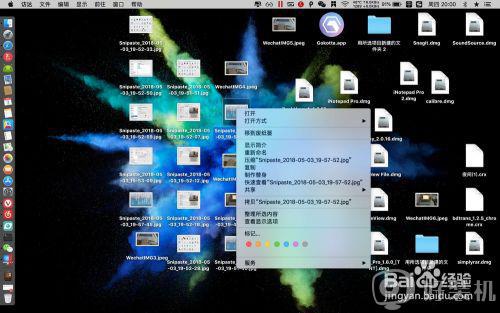
8、在浏览网页过程中,滑动网页那么两根手指在触控板上进行滑动即可,网页随之移动。

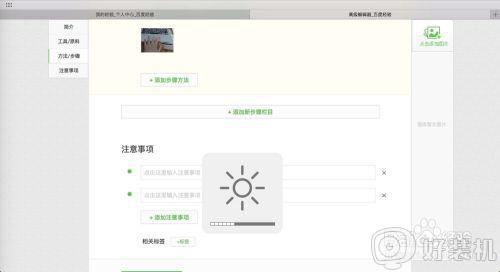
9、如果要显示多个桌面,则四根手指在触控板上推即可显示多个桌面,如图二。


10、在浏览图片或者是网页的时候,触控板上的用法跟手机屏幕用法一样,双指捏合或者是分开就可以放大或者是缩小图片网页。
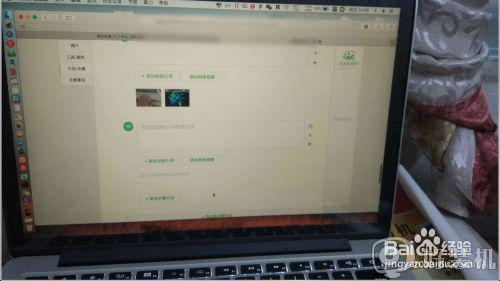

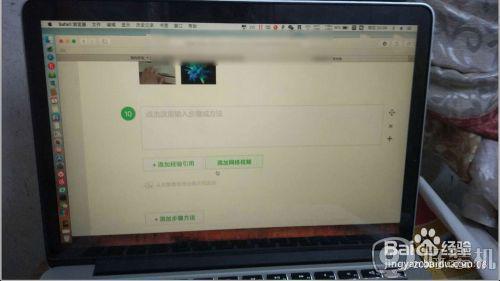

11、如果要切换不同的桌面,则四根手指在触控板上左右进行切换即可。

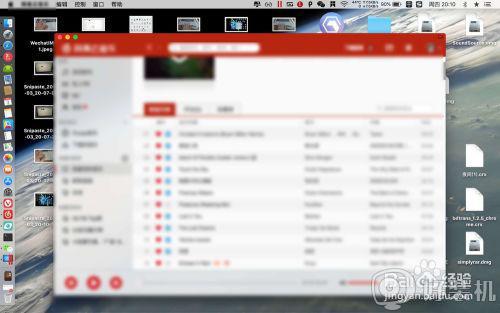
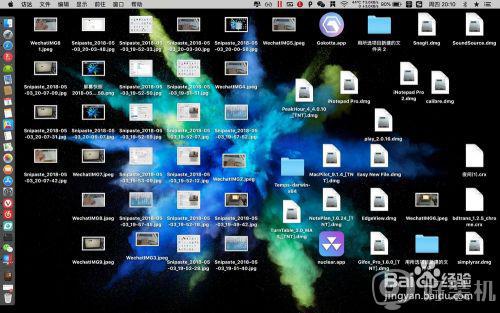
关于苹果笔记本触摸板设置步骤就给大家讲解到这边了,有这个需要的用户们可以学习上面的方法步骤来进行设置吧。