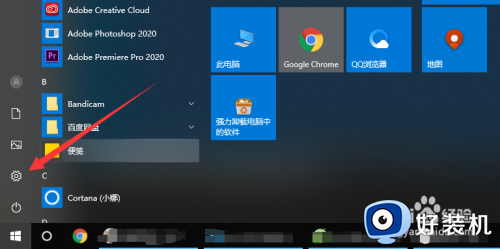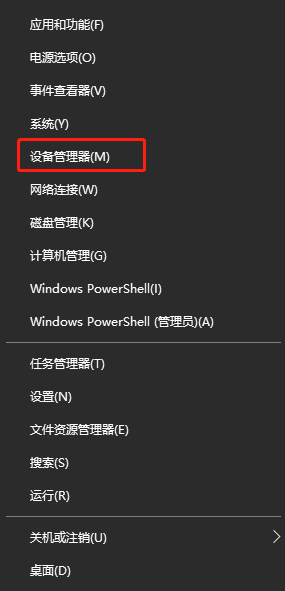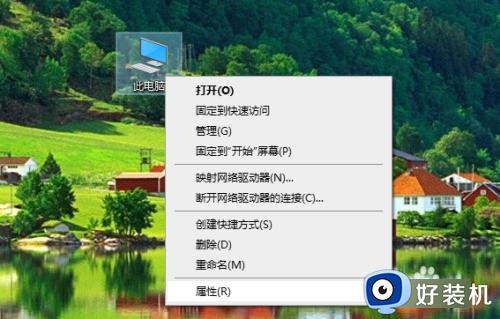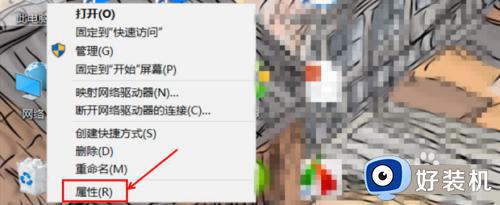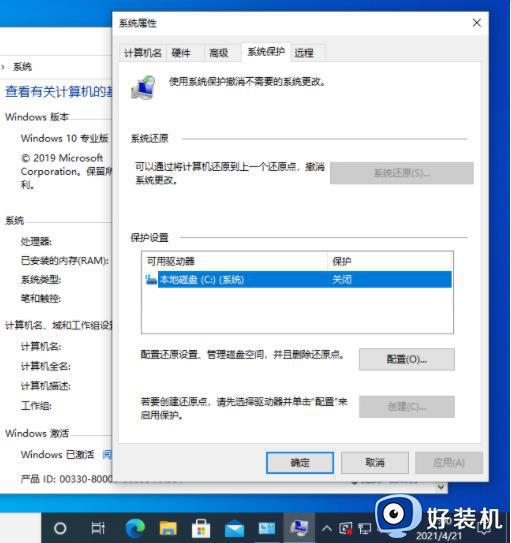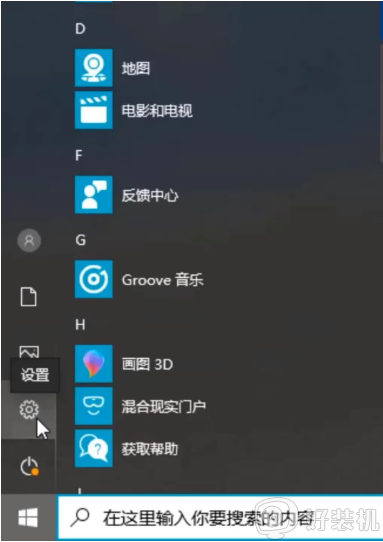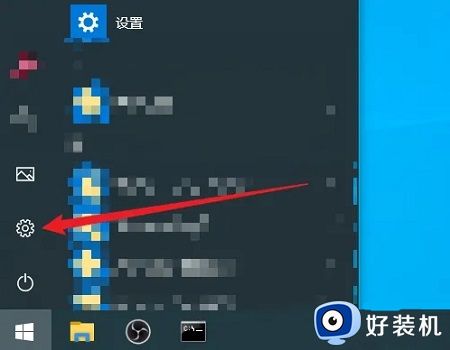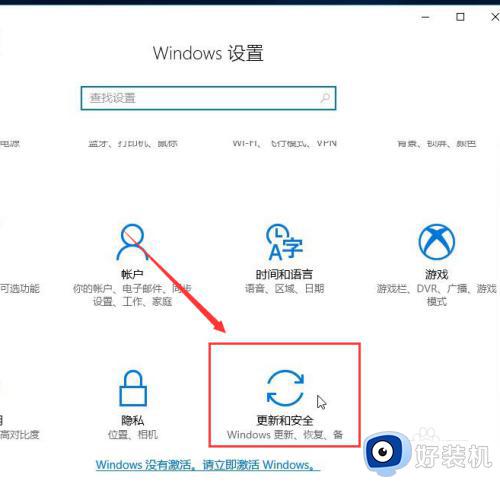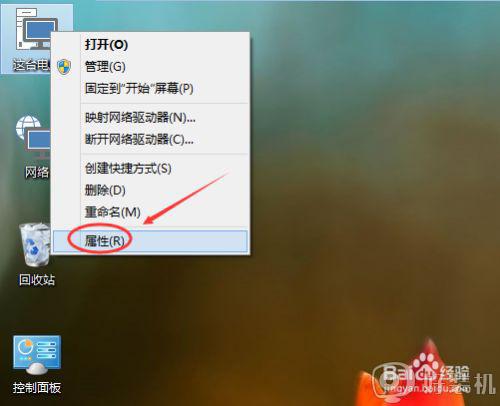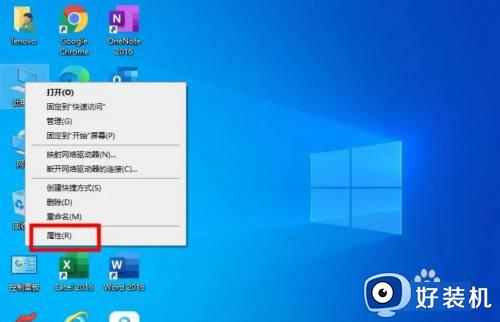win10 重新还原系统的步骤 win10如何进行系统还原
电脑遇到故障都是在所难免的,特别是遇到一些比较严重故障的时候,很多人可能会选择重装系统来解决,其实还有更简单的方法就是对系统进行还原试试,很多win10系统用户可能不知道如何进行系统还原吧,本文这就教大家详细的操作方法。
推荐:win10系统下载64位
具体方法如下:
1、启动电脑后,点击左下方的【开始】(就是win的图标)。然后再选择【系统设置】。
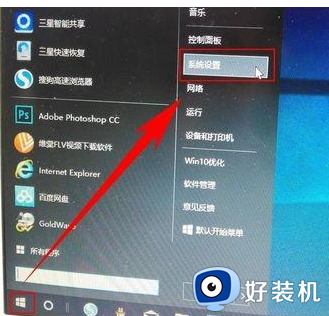
2、进入系统设置界面之后,找到【更新和安全】,并进行选择。
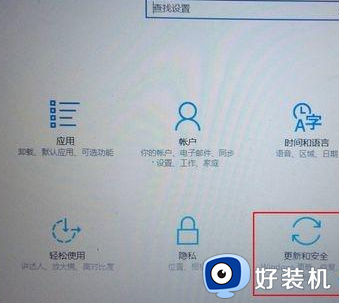
3、紧接着在新弹出的窗口左侧选择【恢复】。然后再在右侧的“高级启动”下方选择【立即重启】。
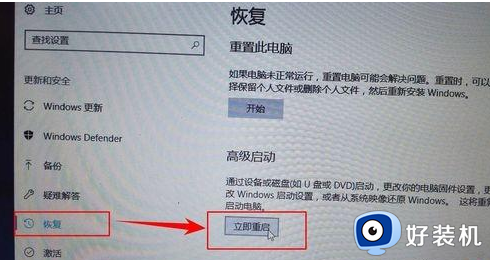
4、重启之后进入选项的选择界面,在选项中选择【疑难解答】。
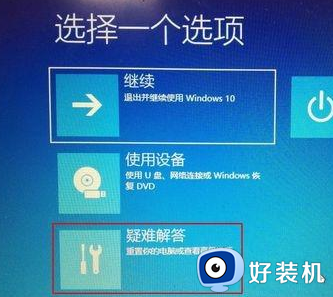
5、在“疑难解答”的设置页面中选择【高级选项】。

6、在“高级选项”中选择【系统还原】。

7、这时会进入到账号的选择页面,由于小编的电脑只建立了一个账户。所以这里就只有一个选项可选择,如果有多个账户就选择其中一个即可。点击账户。
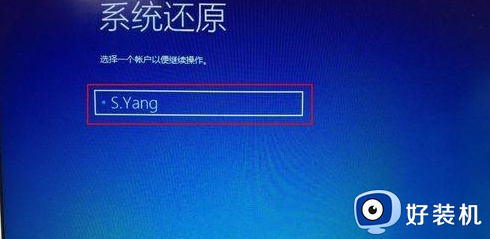
8、然后根据提示信息输入你的【账户密码】,输入完成后点击【继续】。
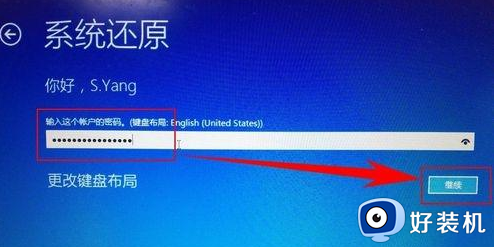
9、系统成功被还原到之前某一个时间点的状态。
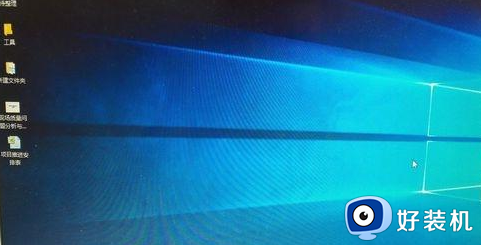
以上给大家讲解的就是win10 重新还原系统的步骤,步骤比较多,大家要一步步的按照上面的方法来进行操作。