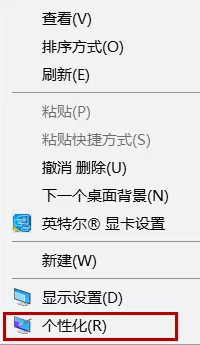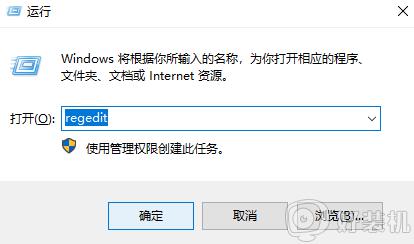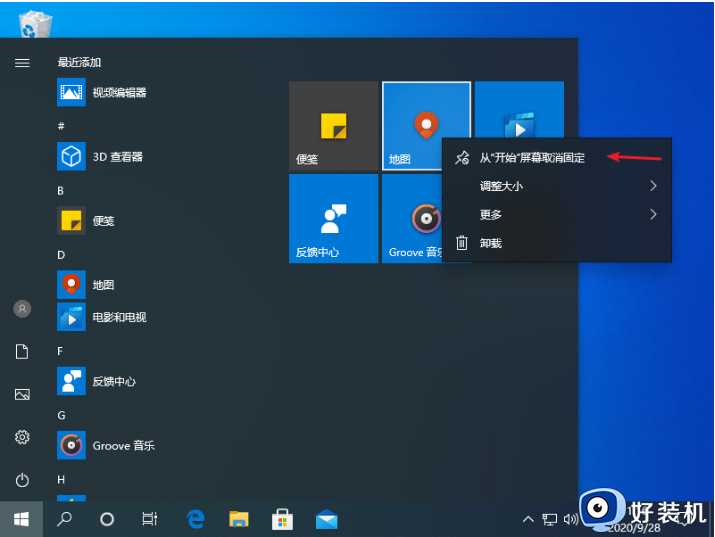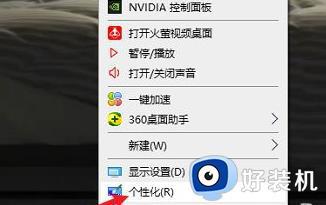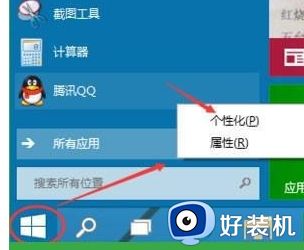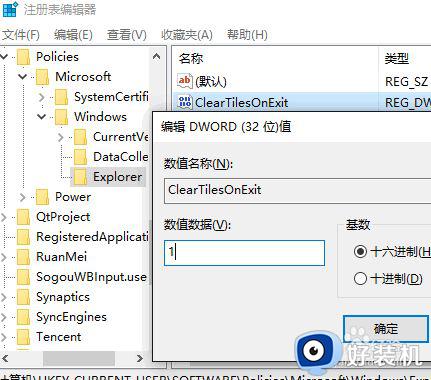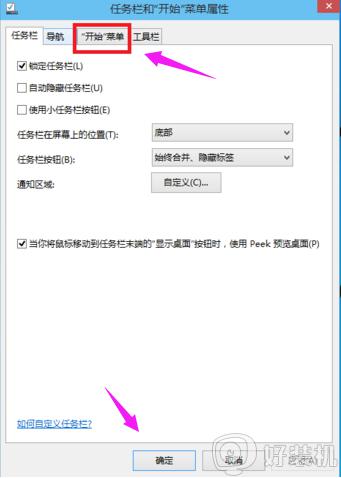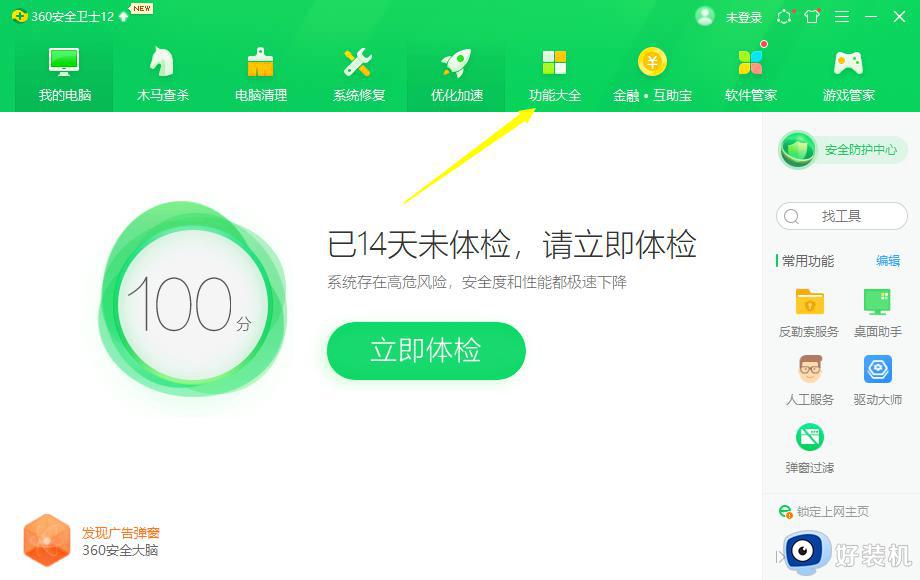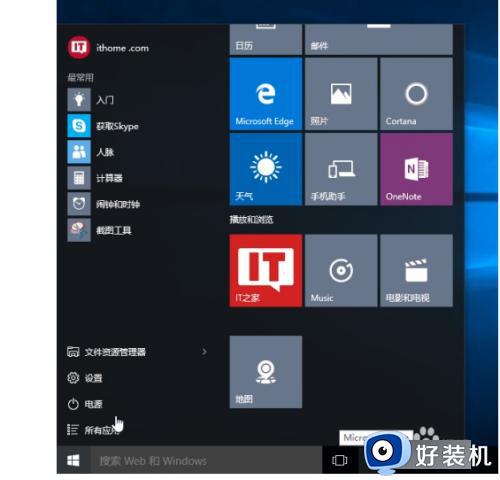win10开始菜单如何修改设置 win10开始菜单怎么设置
开始菜单是win10电脑中一个非常好用的功能,它能够快速打开电脑中的各个应用程序,非常的方便,而我们也可以在win10的设置中修改菜单设置来让自己用起来更加顺手,那么win10开始菜单怎么设置呢?今天小编就教大家win10开始菜单如何修改设置,如果你刚好遇到这个问题,跟着小编一起来操作吧。
推荐下载:win10专业版镜像
方法如下:
一:基础设置
1.打开windows设置界面,开始个性化设置。
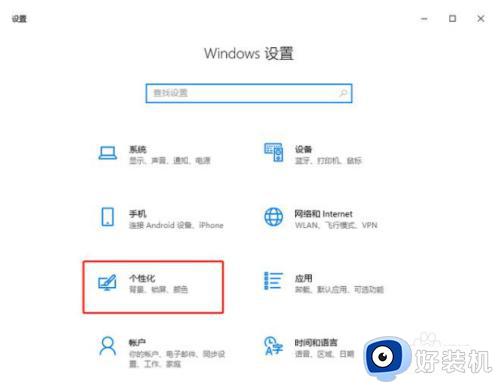
2.将鼠标切换至开始,打开“使用全屏开始屏幕”。
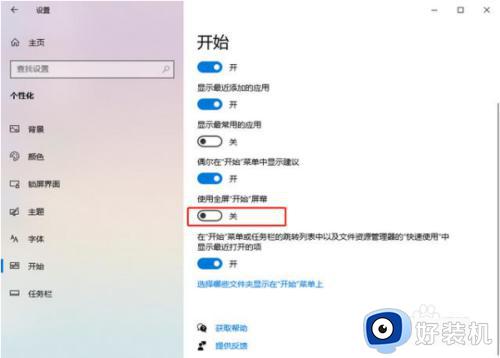
3.开始菜单就会占满整个屏幕,你可以直接体验到win8.1的感觉。
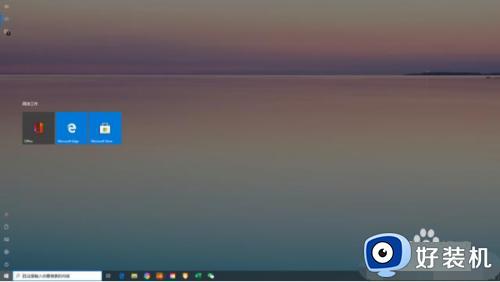
4.同时开启开始菜单中的所有设置时,你会看到win10会将最近添加的程序和最常用的应用进行置顶。
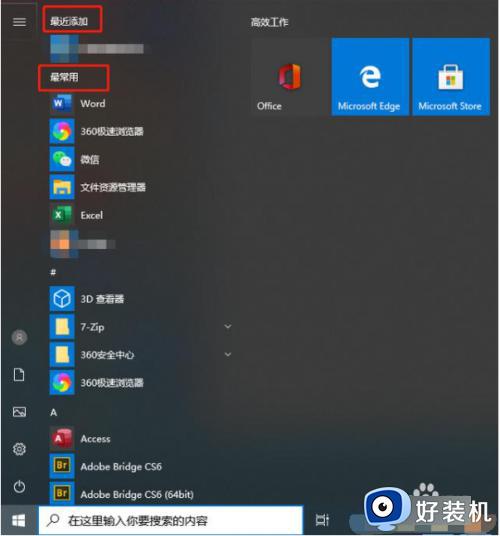
5.当然还可以自己选择需要显示在开始菜单上的文件夹。
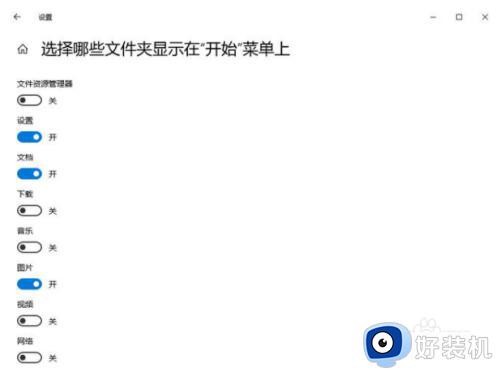
二:改变开始菜单大小
1.直接将鼠标放置在开始菜单右上角,出现一个调整符号时利用鼠标进行拉动就可以了。
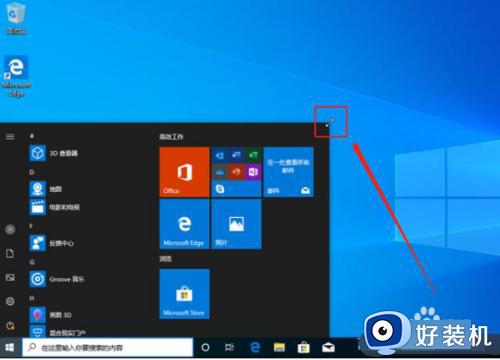
三:改变开始菜单颜色
1.打开个性化界面,在颜色下选择自定义的颜色就可以了。
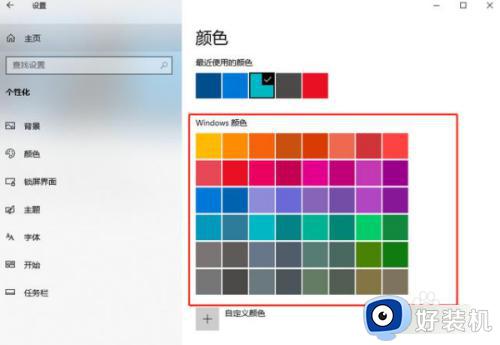
2.现在就是改变颜色后的开始菜单界面了。
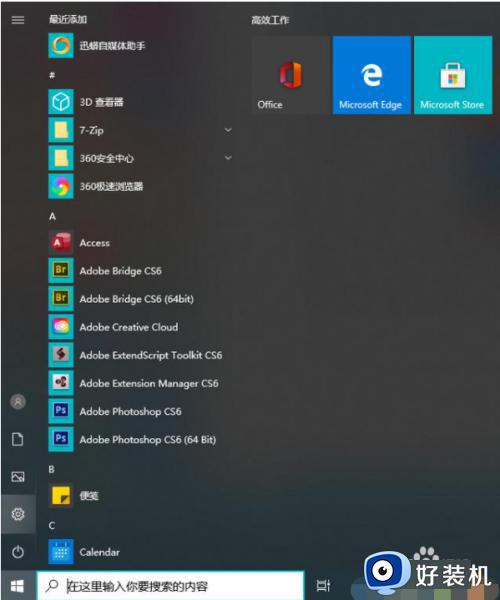
四:设置开始菜单中的磁贴数量
在开始菜单中默认磁贴数量是3个,用户可以进行添加。
1、直接打开个性化界面,直接开启显示更多磁贴开关。
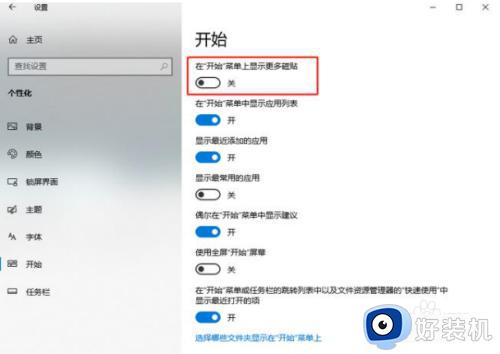
2、这时候开始菜单可以进行添加更多磁贴,但是最高只有4个。
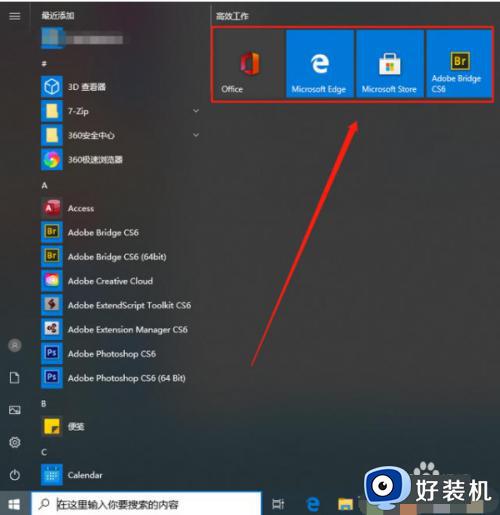
3、另外还可以调整磁贴大小。右键选中磁贴,开始进行调整大小。
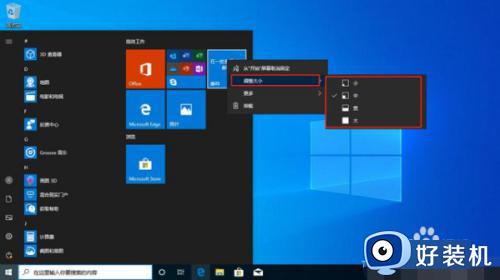
以上就是win10开始菜单如何修改设置的全部内容,有遇到相同问题的用户可参考本文中介绍的步骤来进行修复,希望能够对大家有所帮助。