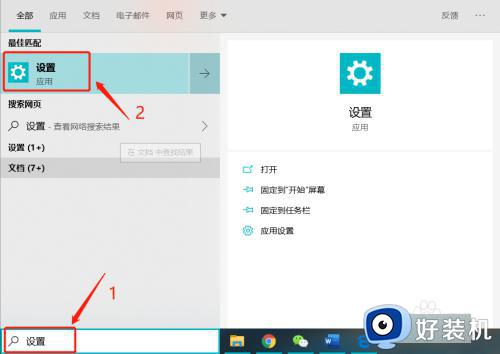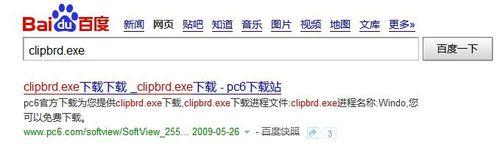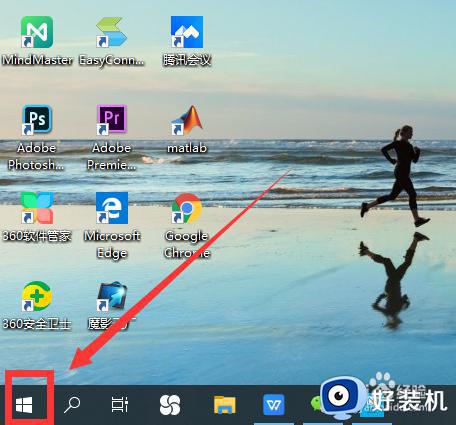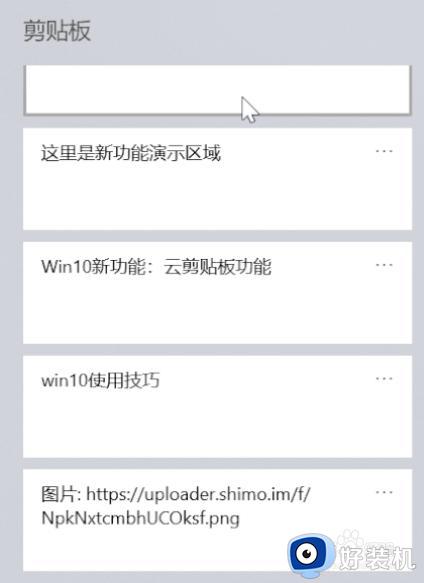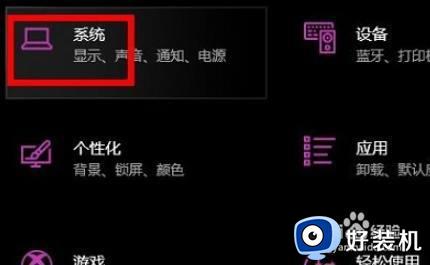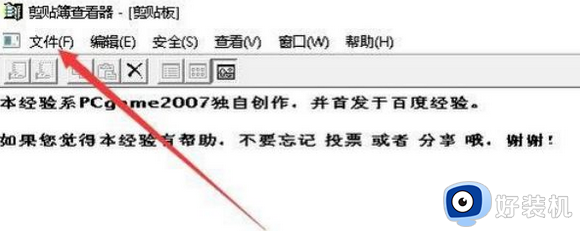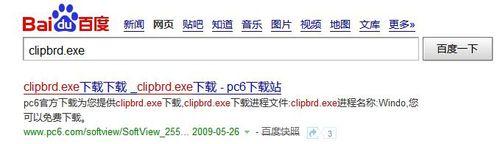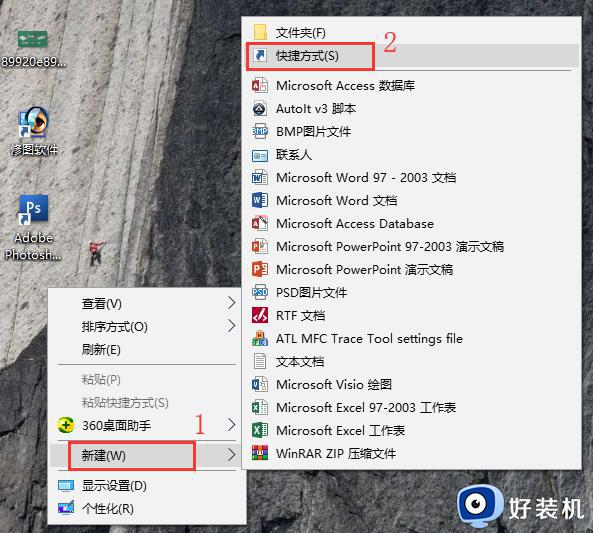win10云剪贴板怎样打开 win10电脑打开云剪贴板的教程
在win10系统中,有新增了一个新功能,就是云剪切功能,能够方便用户们共享剪切板和多深同步共享剪切复制粘贴内容,不过很多win10旗舰版系统用户可能还不知道win10云剪贴板怎样打开吧,针对这个问题,现在一起来看看win10电脑打开云剪贴板的教程。
具体步骤如下:
1、在Windows10系统桌面,右键点击左下角的Windows徽标键,在弹出菜单中选择“设置”菜单项。
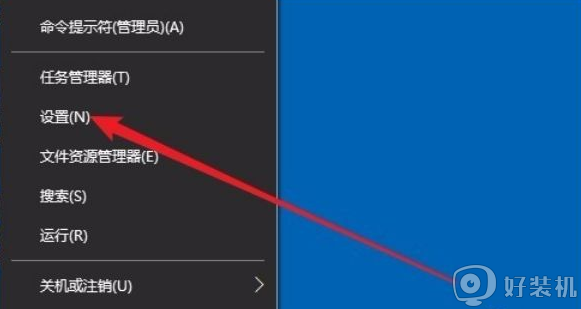
2、这时就会打开Windows设置窗口,点击窗口的“系统”图标。
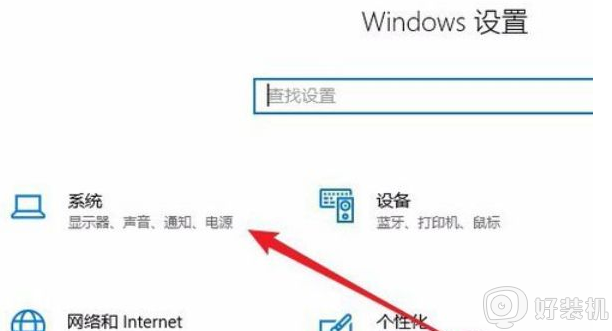
3、接下来在打开Windows系统设置窗口中,点击左侧边栏的“剪贴板”菜单项。
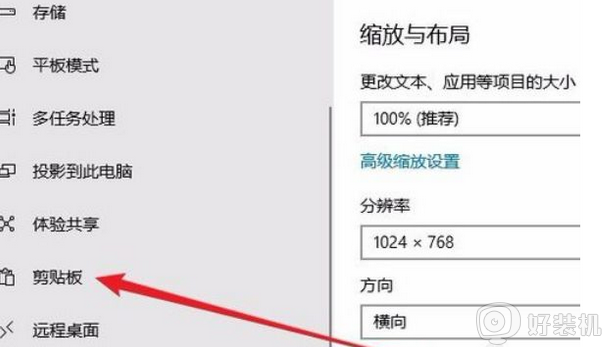
4、在右侧的窗口中找到“保存多个项目”的设置项,可以看到下面有一个“保存多个剪贴板项目以备稍后使用。按Windows徽标键+V以查看历史记录并粘贴其中的内容设置项。
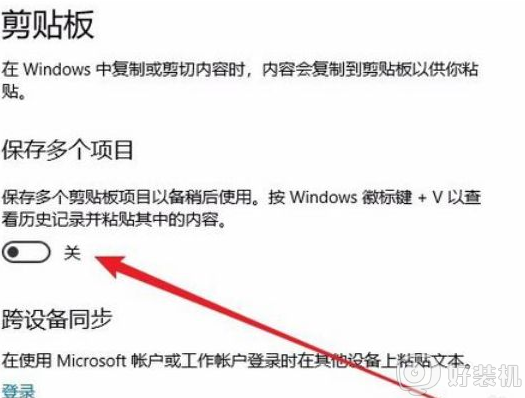
5、把该项下面的开关设置为打开的状态即可。
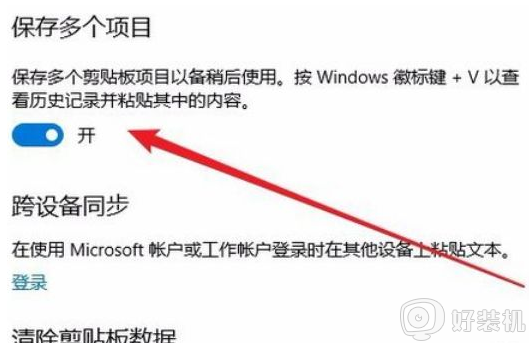
6、这时我们随便打开一个文档,然后选中文档中的内容。然后右键点击该内容,在弹出菜单中选择“复制”菜单项,进行多次操作。
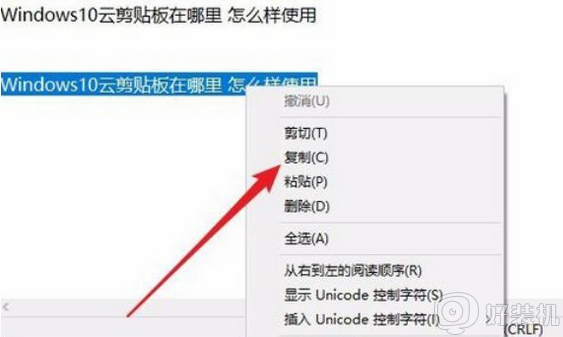
7、接下来按下键盘上的Windows+V组合键,就可以看到云剪贴板中的内容了。可以看到一共多少条复制信息,其中每条信息的内容都可以在该窗口中显示出了,如果需要粘贴某条信息,只需要点击该信息就可以了。
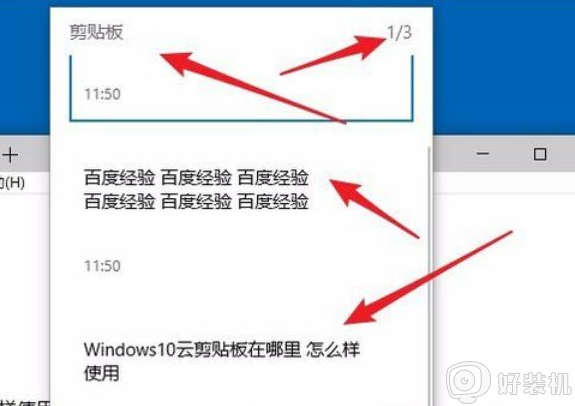
上述给大家讲解的就是win10电脑打开云剪贴板的教程,有这个需要的小伙伴们可以尝试上面的方法步骤来进行打开就可以了。