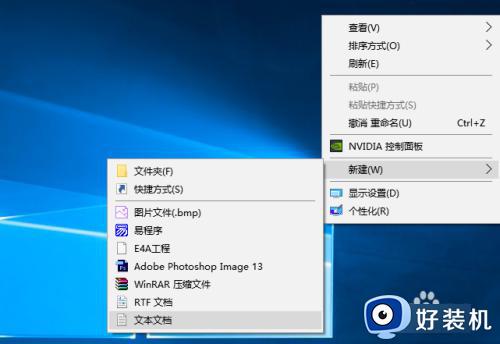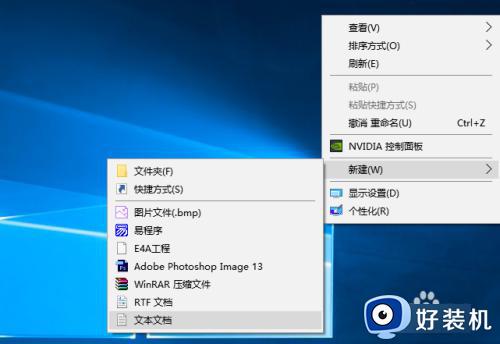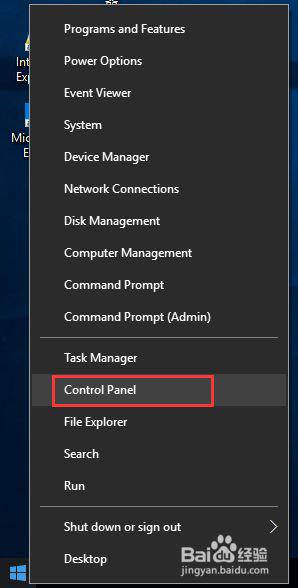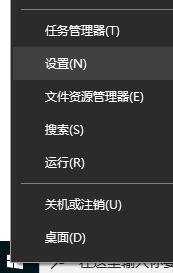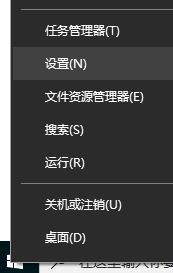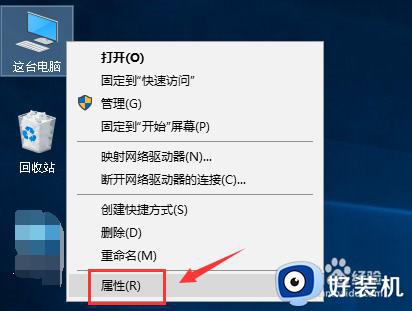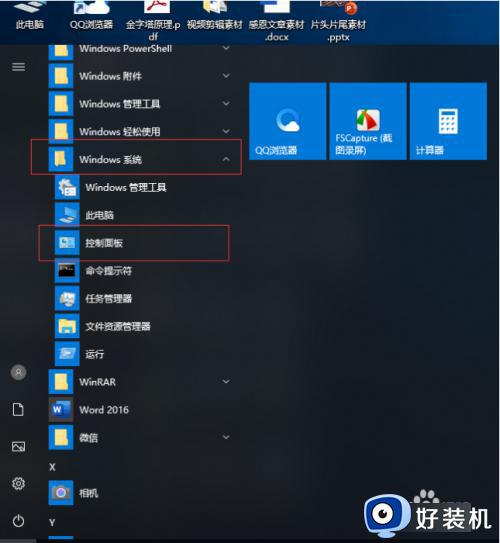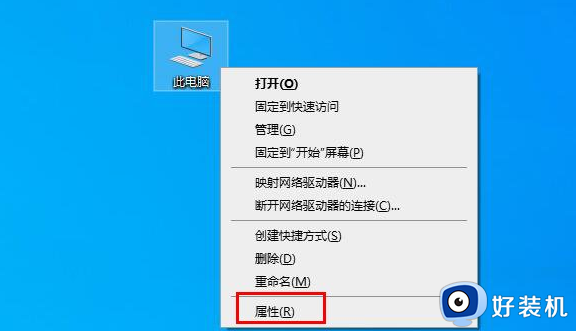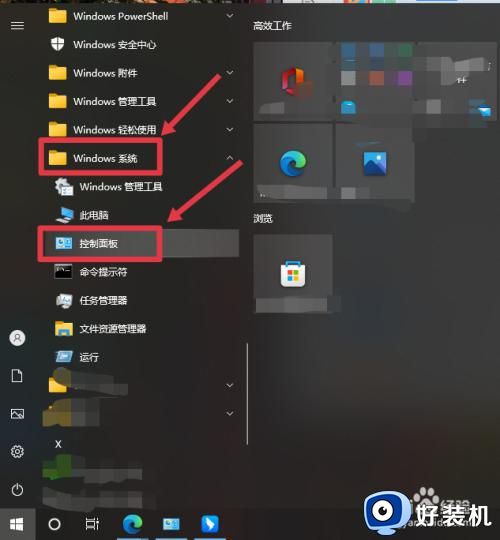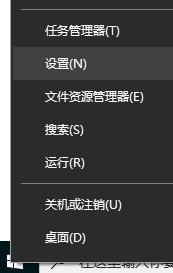win10系统口口口乱码具体如何解决 win10文字出现乱码的修复方法
时间:2023-11-03 09:55:41作者:zheng
我们在使用win10电脑的时候可能会发现电脑中的一些文字出现乱码的情况,有些用户就想要解决win10电脑的乱码情况,但是却不知道win10文字出现乱码的修复方法是什么,今天小编就教大家win10系统口口口乱码具体如何解决,如果你刚好遇到这个问题,跟着小编一起来操作吧。
推荐下载:win10原版系统
方法如下:
1、首先我们在win10的系统桌面,右键点击桌面左下角的开始按钮,在弹出的菜单中我们选择“设置”。
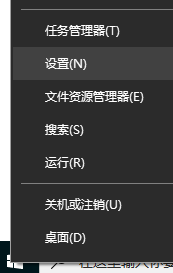
2、在打开的设置窗口中我们找到“时间和语言”点击进入。
3、找到“语言”—“管理语言设置”。
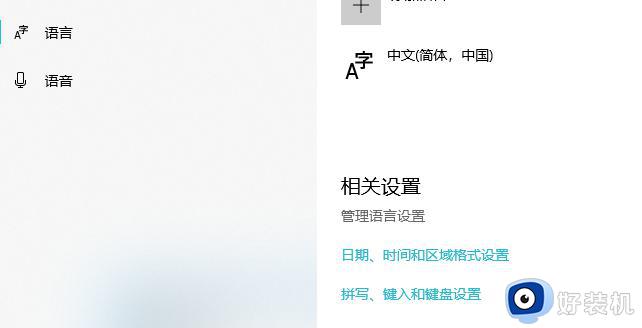
4、接着就会打开win10的区域设置窗口,在窗口中我们点击“更改系统区域设置”。
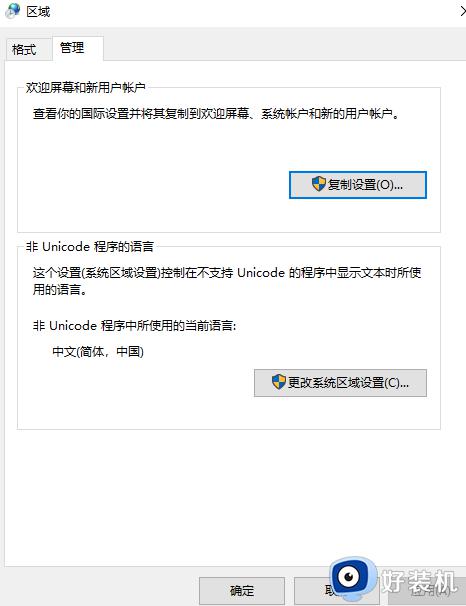
5、然后在弹出的区域设置窗口中,我们选择中文(简体。中国),取消勾选“Beta版”这个选项,也就是不使用Beta版这个不稳定版本,然后点击“确定”。
6、最后会弹出一个窗口,点击“现在重新启动”即可。电脑重新启动后,我们的电脑就不会再出现乱码的情况了。
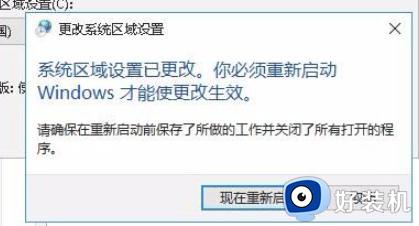
以上就是win10系统口口口乱码具体如何解决的全部内容,有遇到相同问题的用户可参考本文中介绍的步骤来进行修复,希望能够对大家有所帮助。