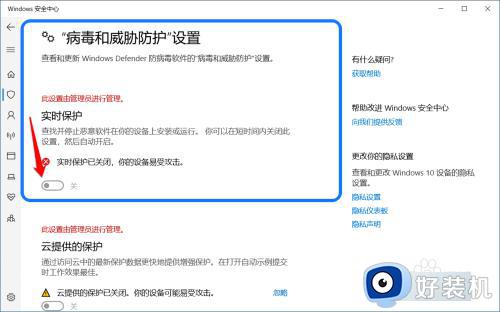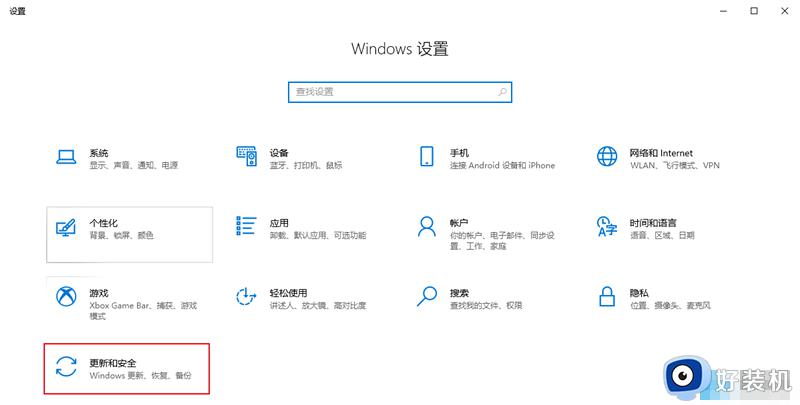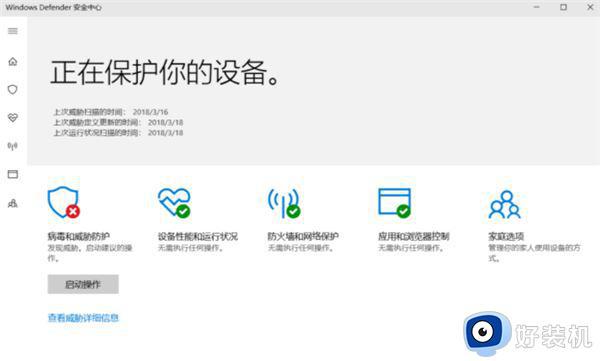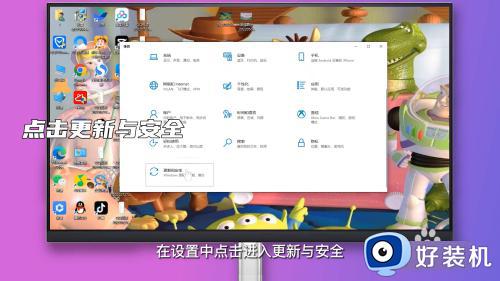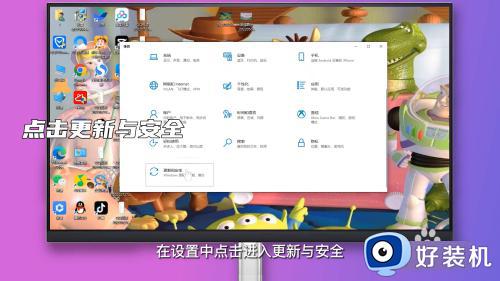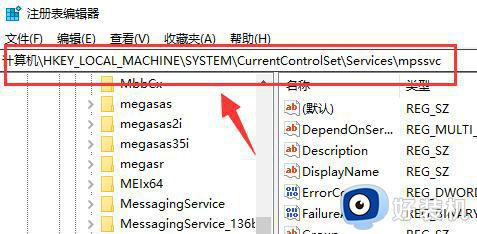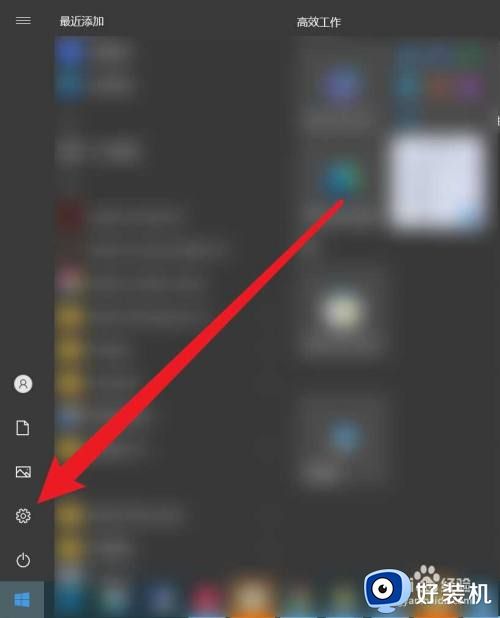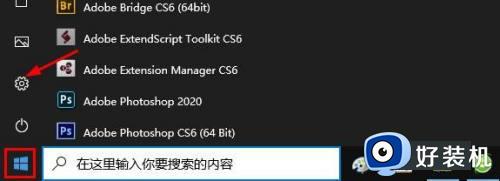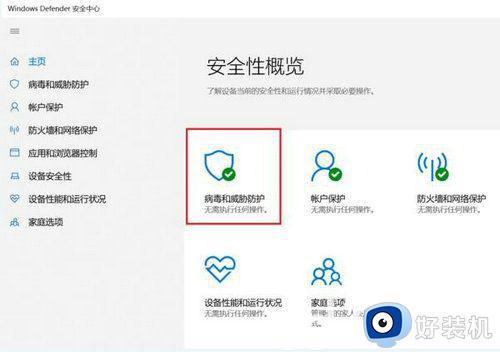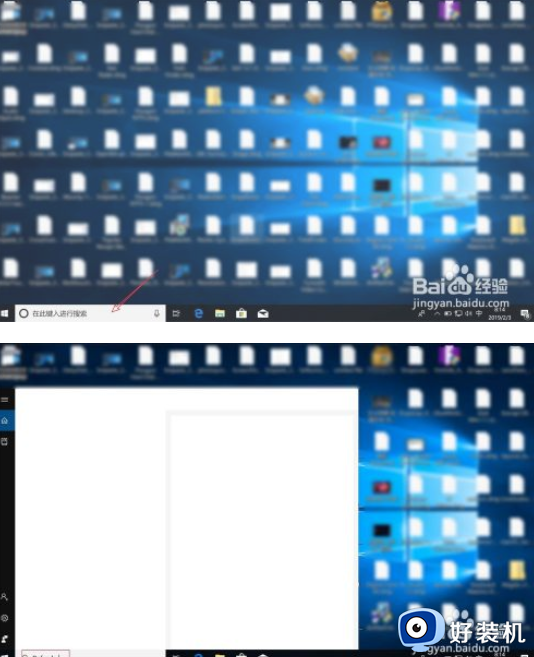win10病毒和威胁防护实时保护灰色怎么回事 win10 defender实时保护灰色如何解决
在win10系统中,内置有Defender病毒和威胁防护实时保护功能,开启之后可以帮助我们保护电脑安全,但是近日有部分win10旗舰版系统用户却遇到了病毒和威胁防护实时保护灰色无法点击的情况,不知道该怎么办,为此,本文给大家介绍一下win10 defender实时保护灰色的详细解决方法。
方法如下:
1、在Windows10系统桌面,右键点击屏幕左下角的Windows徽标键图标,在弹出菜单中选择“运行”的菜单项。
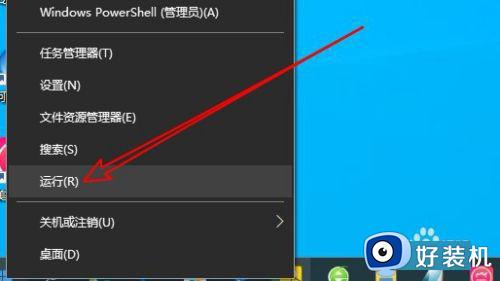
2、然后在打开的Windows10的运行窗口中输入命令gpedit.msc,点击确定按钮运行该命令。
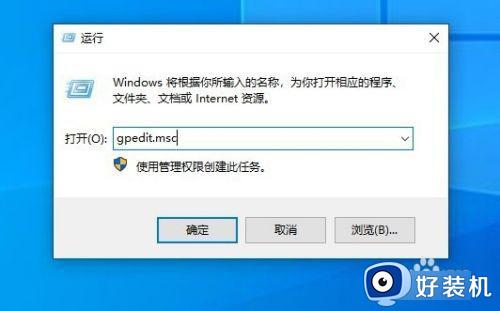
3、接下来在打开的本地组策略编辑器窗口中依次点击“计算机配置/管理模板/Windows组件”的菜单项,点击右侧的“WindowsDefender防病毒程序”的设置项。
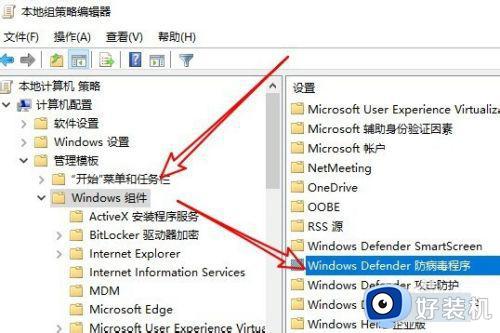
4、然后点击左侧边栏的“实时保护”的菜单项,在右侧的窗口中找到“关闭实时保护”设置项。
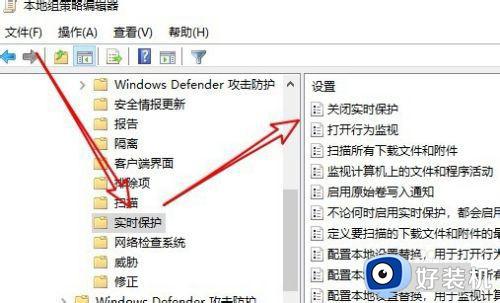
5、右键点击该设置项,在弹出菜单中选择“编辑”的菜单项。
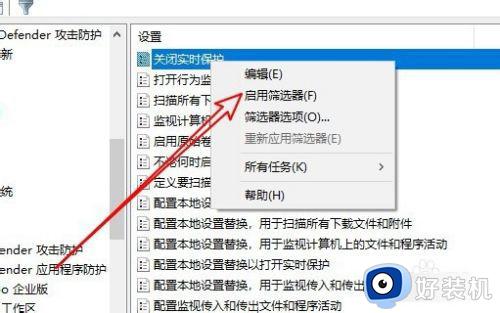
6、这时就会打开关闭实时保护的窗口,在窗口中选择“未配置”的选项,最后点击确定按钮就可以了。
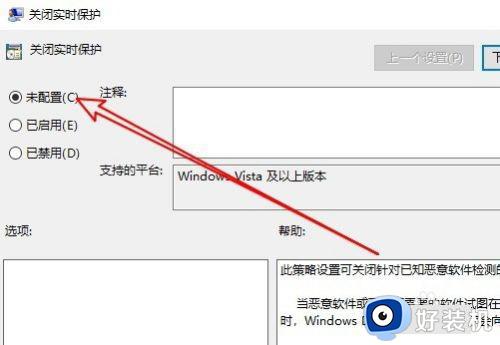
关于win10病毒和威胁防护实时保护灰色的详细解决方法就给大家介绍到这里了,有遇到一样情况的用户们可以学习上述方法来进行解决吧。