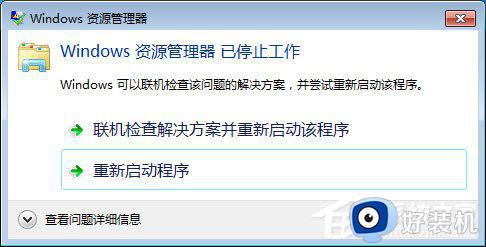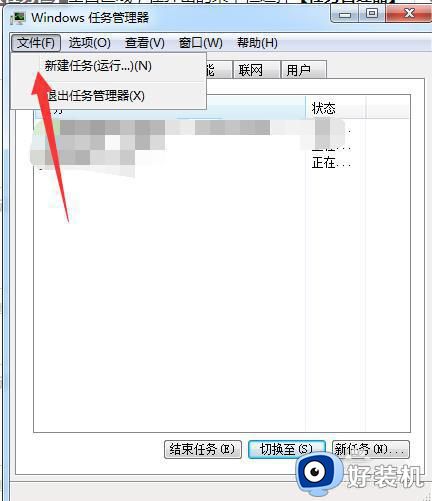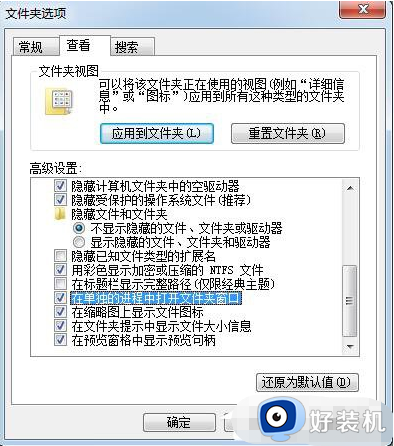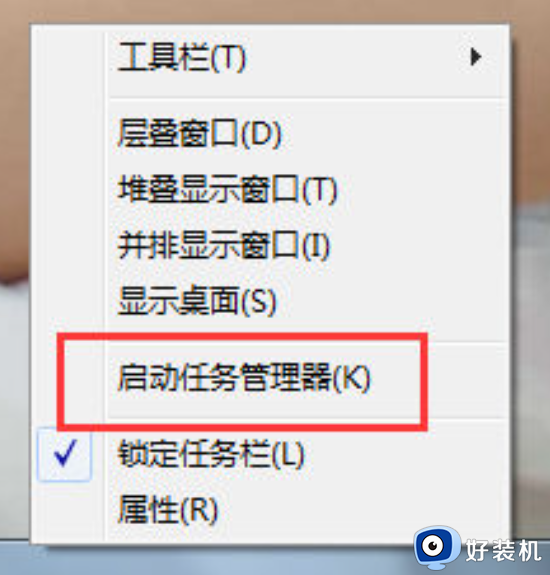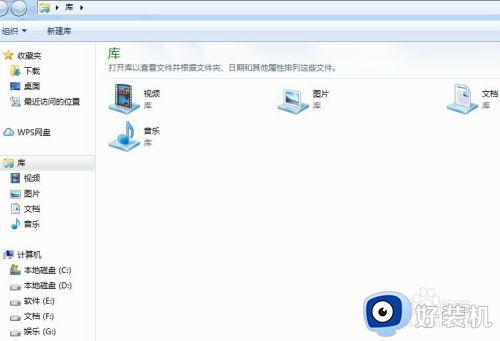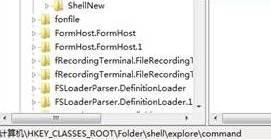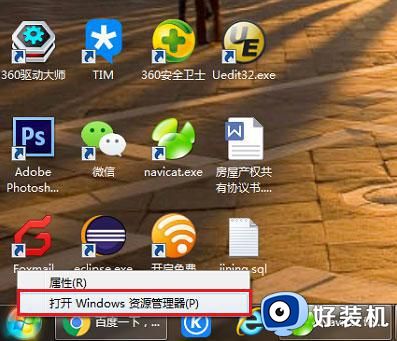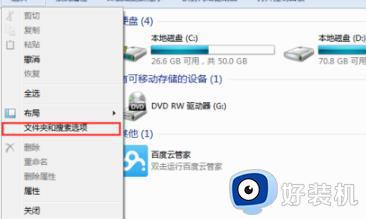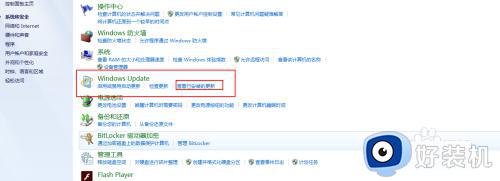win7打开windows资源管理器显示计算机怎么设置
在官方win7系统中,资源管理器用于存放电脑的文件和资源,我们想找一些图片或文件们都要通过打开资源管理器来查看,不过有用户就想要在打开win7系统中的资源管理器时显示计算机界面,对此win7打开windows资源管理器显示计算机怎么设置呢?这里小编就来教大家设置方法。
推荐下载:win7 ghost纯净版
具体方法:
1、先看一下以前打开任务栏资源管理器图标的窗口,是打开的库文件夹
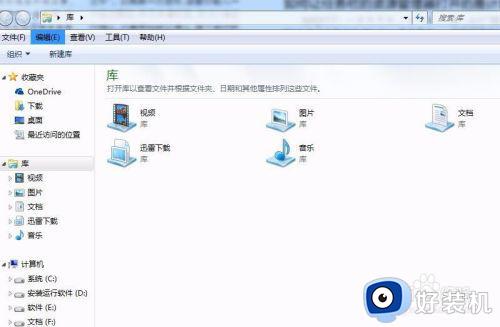
2、这时我们可以右键点击任务栏上的资源管理器图标,然后在弹出菜单中找到“Windows资源管理器”菜单项
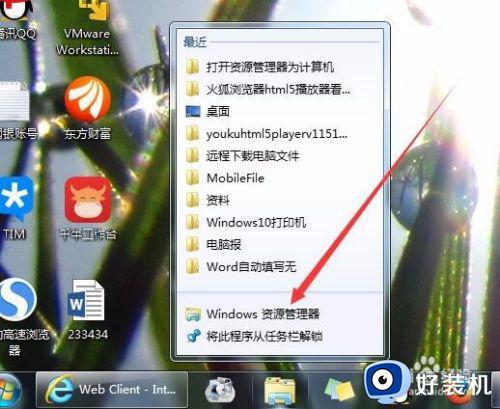
3、再用右键点击弹出菜单上的Windows资源管理器菜单项,在弹出菜单中选择“属性”菜单项
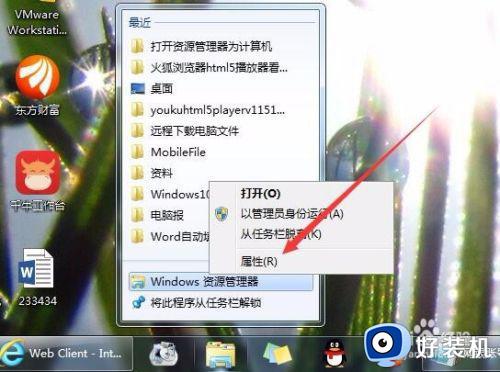
4、这时可以打开Windows资源管理器属性窗口,在这里找到目标文本框
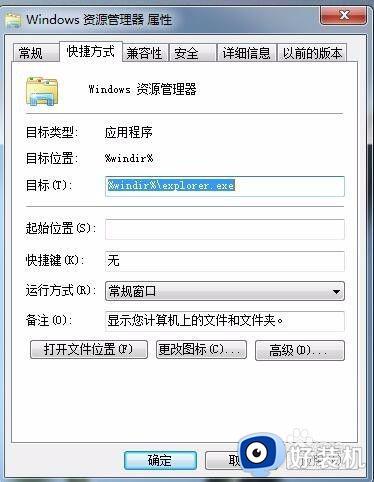
5、在目标文本框后右输入空格与一个英语逗号,一定要在英文状态下输入哦
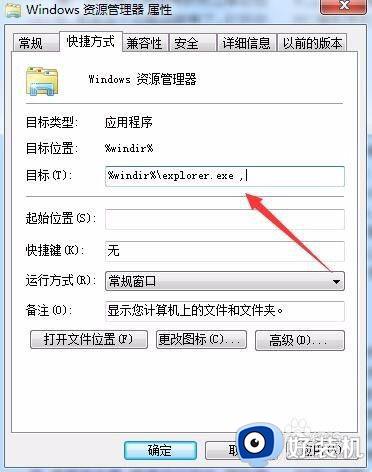
6、这时再打开任务栏上的资源管理器图标,就可以看到这次直接打开的是计算机窗口了,在这里可以直接选择需要的盘符就可以了。

以上就是关于win7打开windows资源管理器显示计算机设置方法了,还有不懂得用户就可以根据小编的方法来操作吧,希望能够帮助到大家。