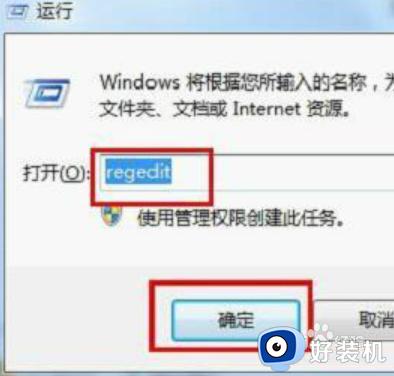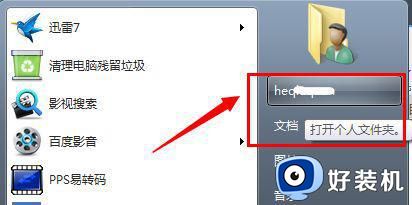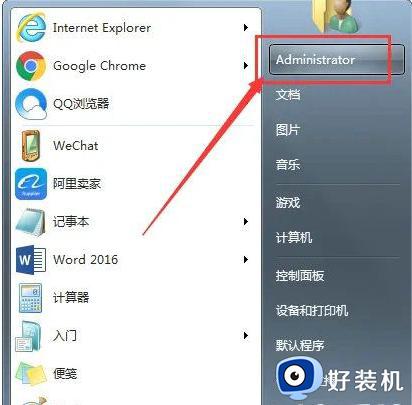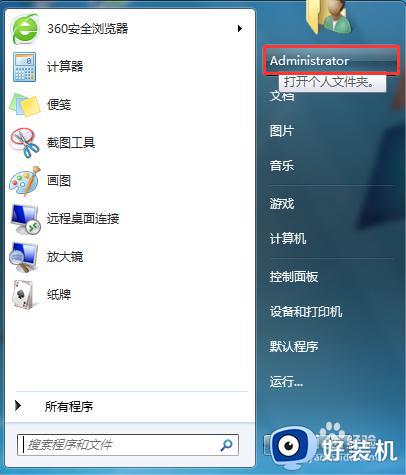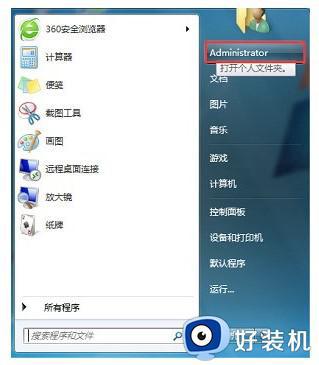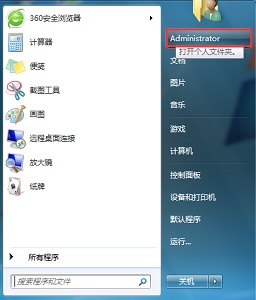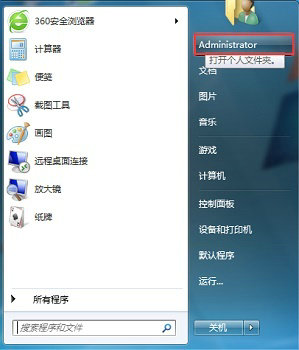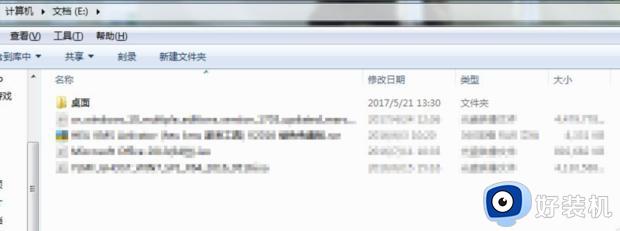win7怎么默认下载到d盘 windows7默认下载保存位置怎么修改
我们在win7电脑上下载一些文件时电脑会将文件自动保存到默认的保存位置,有些用户想要将win7电脑的默认保存位置修改到其他磁盘,但是却不知道windows7默认下载保存位置怎么修改,今天小编就教大家win7怎么默认下载到d盘,如果你刚好遇到这个问题,跟着小编一起来操作吧。
推荐下载:雨林木风win7
方法如下:
1.首先打开系统开始菜单,点击开始菜单中的运行,打开系统指令运行窗口;
在系统指令运行窗口中。输入“regedit”,然后点击确定,就可以打开系统注册表编辑器;
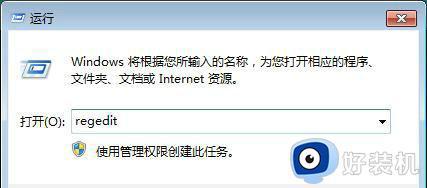
2.成功打开系统注册表编辑器。通过设置修改注册表的项目,就可以将电脑软件的默认安装路径设置到电脑D盘中;
在注册表编辑器中,根据“HKEY_LOCAL_MACHINESOFTWAREMicrosoftWindowsCurrentVersio”的文件夹路径。找到并打开CurrentVersio文件夹;
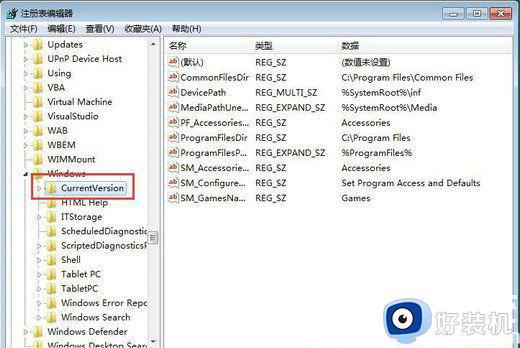
3.在CurrentVersio文件夹中,找到ProgramFilesDir这个注册表项目。我们可以看到现在注册表项目的数据是“C:Program Files”。用鼠标右键点击注册表项目,然后点击右键菜单中的修改,打开注册表项目数据修改窗口;
4.在注册表项目数据修改窗口中,我们可以输入自己想要使用的文件夹路径。极速小编输入了“D:Program Files”,输入完成后点击确定,就可以完成注册表项目数值修改;
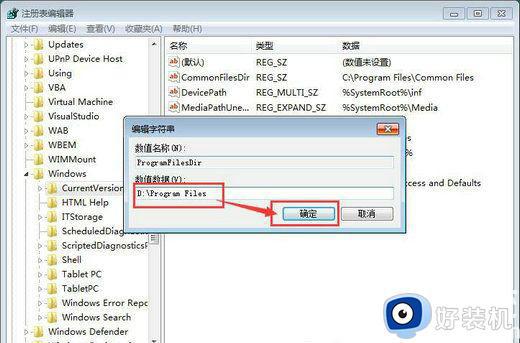
5.注册表项目数值修改完成。这时候我们就可以在注册表编辑器中的CurrentVersio文件夹中看到文件夹中的ProgramFilesDir这个注册表项目的数值成功被修改成“D:Program Files”。这样以后我们安装软件的时候,软件的默认安装路径就会设置为“D:Program Files”了。
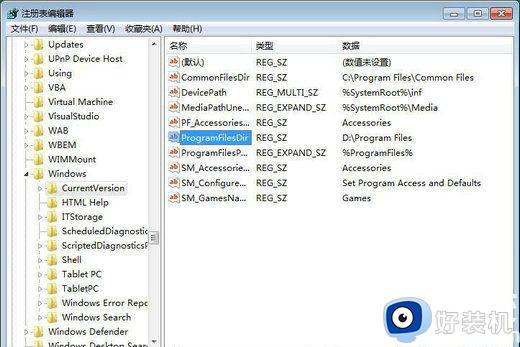
以上就是win7怎么默认下载到d盘的全部内容,有遇到相同问题的用户可参考本文中介绍的步骤来进行修复,希望能够对大家有所帮助。