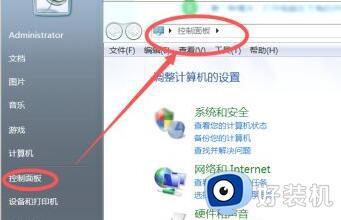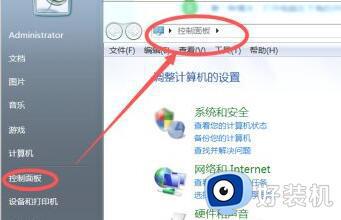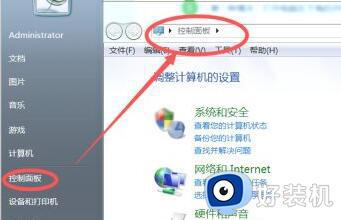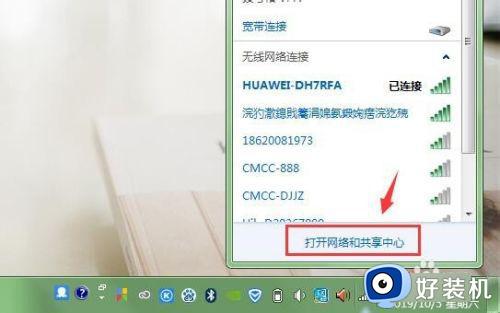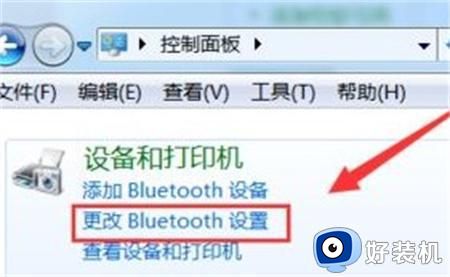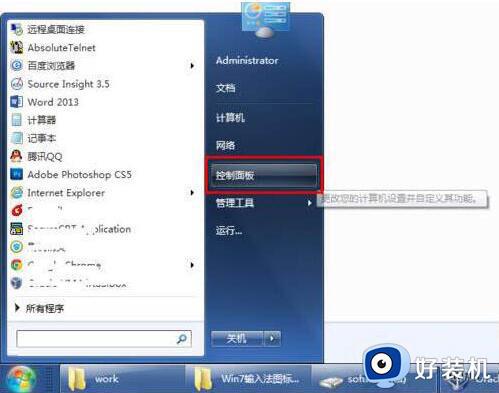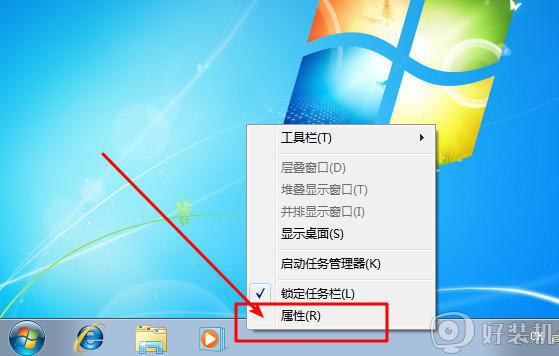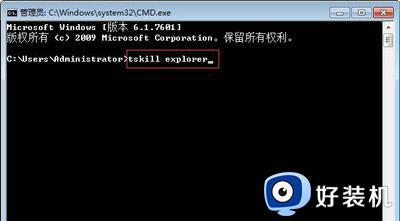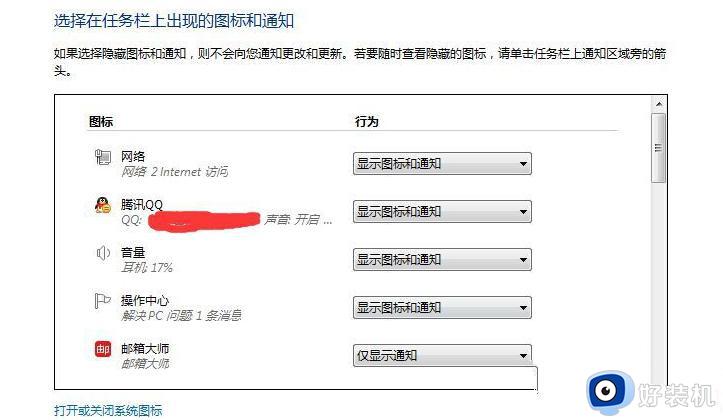win7电脑右下角的蓝牙图标没有了怎么办 win7电脑右下角的蓝牙不见了如何解决
时间:2023-10-19 09:49:30作者:xinxin
很多用户在使用win7系统的时候,电脑外接设备也常常会选择无线蓝牙的方式来连接,可是近日有用户在启动win7电脑之后,想要开启蓝牙功能时却发现右下角显示的蓝牙图标不见了,对此win7电脑右下角的蓝牙图标没有了怎么办呢?下面小编就来教大家win7电脑右下角的蓝牙不见了如何解决,一起来看看吧。
推荐下载:win7旗舰版iso镜像
具体方法:
方法一、
1、首先点开左下角开始菜单,打开“控制面板”。
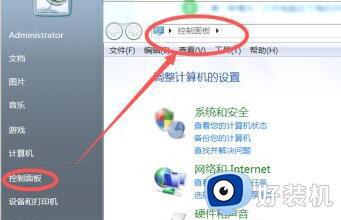
2、接着在右上角输入“Bluetooth”。
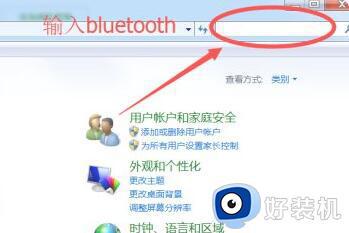
3、搜索到结果后,点击下面的“更改Bluetooth设置”。
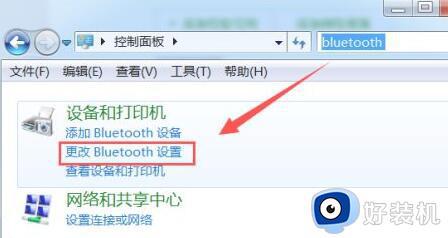
4、最后勾选“在统治区域显示Bluetooth图标”并确定保存即可。
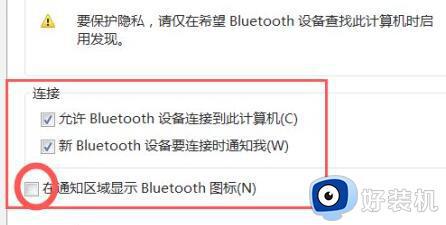
方法二、
1、按win+r键打开运行窗口,输入services.msc后,按下回车。
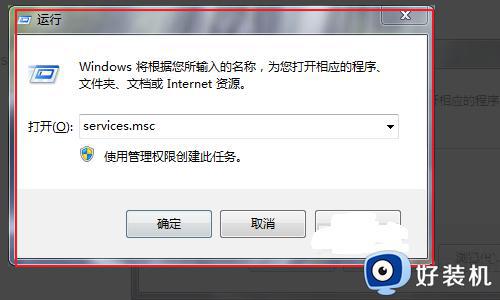
2、在弹出的服务窗口找到Bluetooth Support Service服务,设置启动类型为自动。并启动服务就可以了。
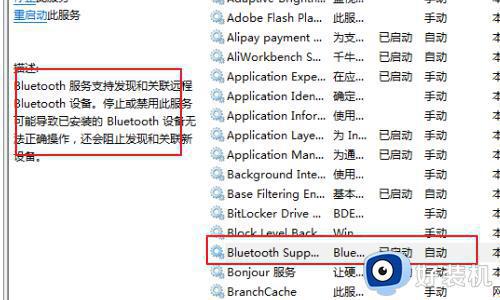
3、之后电脑右下角就会出现蓝牙功能的相关图标了。
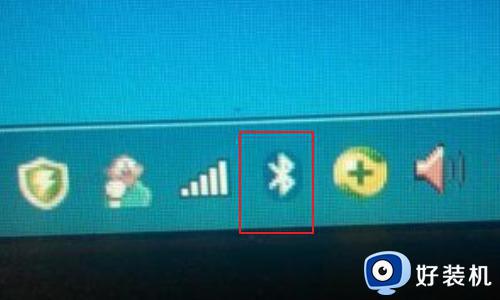
以上就是小编带来的win7电脑右下角的蓝牙不见了如何解决所有步骤了,有遇到这种情况的用户可以按照小编的方法来进行解决,希望本文能够对大家有所帮助。