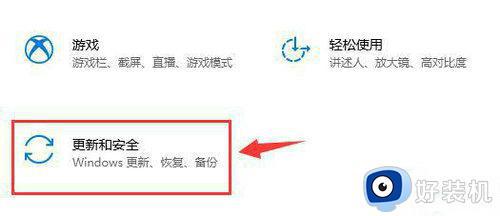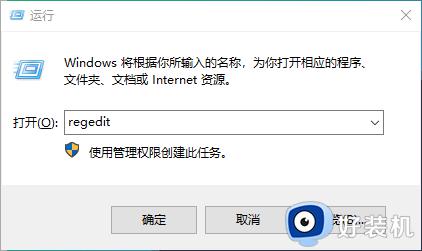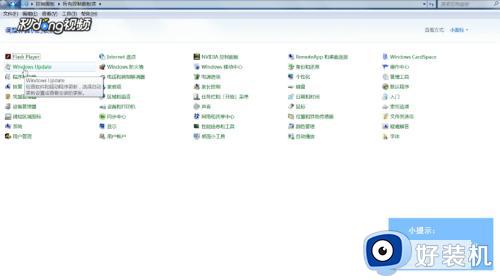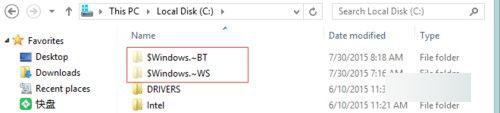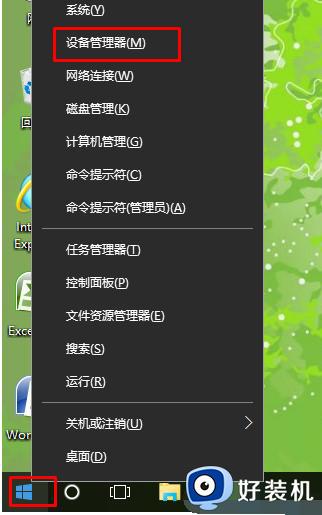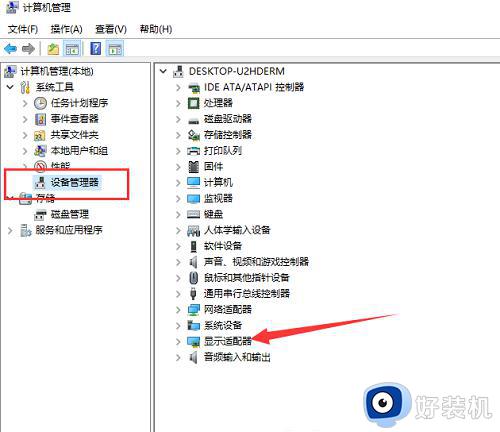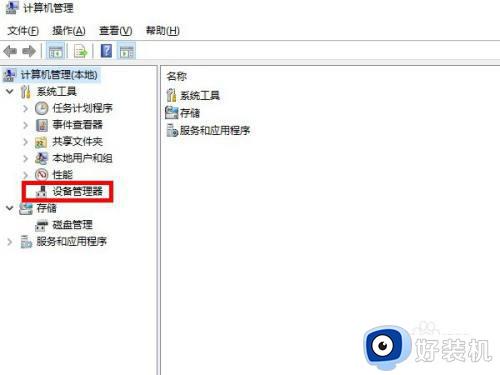win10u盘安装系统卡在正在启动安装程序的解决方法 win10安装系统卡在安装程序正在启动怎么办
现在越来越多的用户选择自己手动安装系统,而又有一部分用户是使用u盘安装的系统,但是有些用户是第一次安装,很多问题都不知道该怎么解决,最近有些用户就遇到了用u盘安装系统时卡在了正在启动安装程序,这该如何解决呢?今天小编就教大家win10u盘安装系统卡在正在启动安装程序的解决方法,如果你刚好遇到这个问题,跟着小编一起来操作吧。
推荐下载:win10ghost系统下载
解决方法:
1、使用Windows光盘或者U盘引导,进入系统安装界面。

2、按【Shift + F10】打开命令提示符。
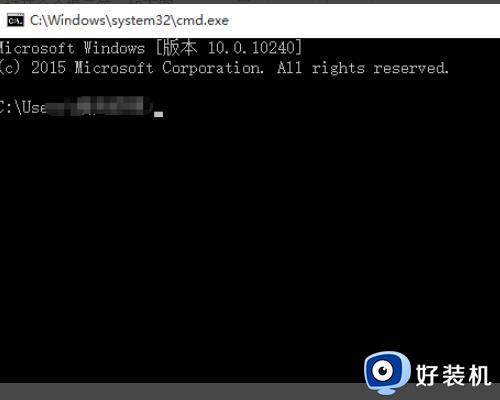
3、输入【Diskpart】(不用输入引号,下同),按【回车】,进入操作界面。
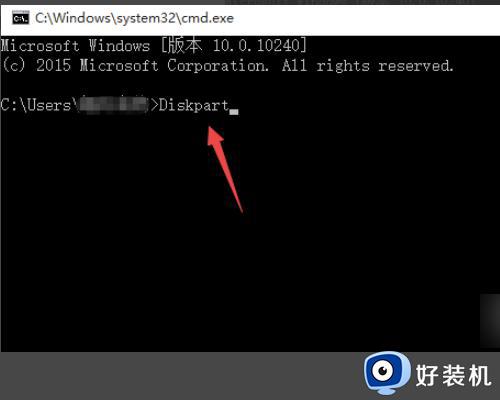
4、输入【list disk】,按【回车】查看磁盘信息,注意看磁盘容量来选择。
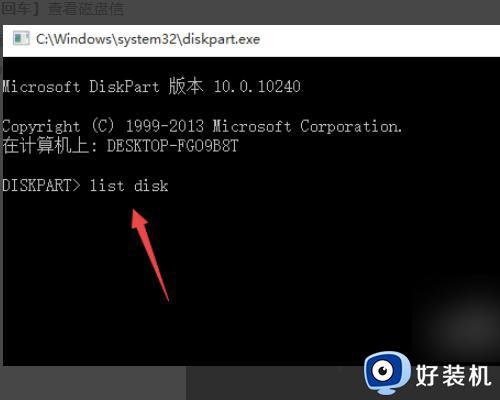
5、输入【select disk 0】,按【回车】。即选择disk 0为当前操作的磁盘。
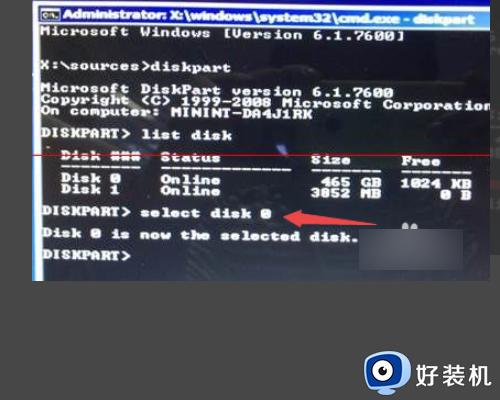
6、输入【Clean】,按【回车】,即清空当前磁盘分区。
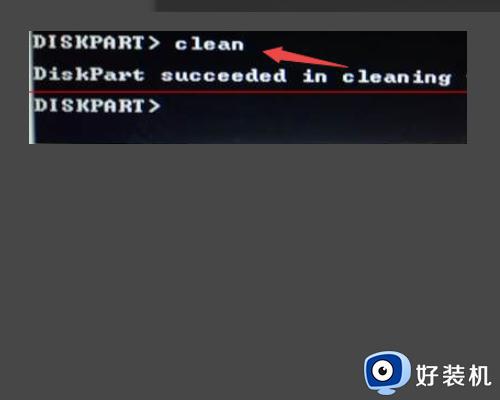
7、输入【convert mbr】,按【回车】。即转换为MBR分区(输入【convert mGUID】,按【回车】,即转换为GUID分区,问题解决。
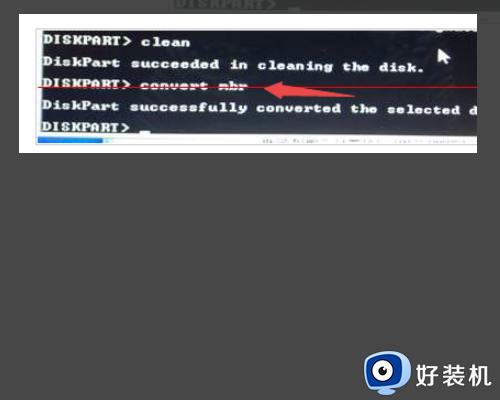
以上就是关于win10u盘安装系统卡在正在启动安装程序的解决方法的全部内容,还有不懂得用户就可以根据小编的方法来操作吧,希望能够帮助到大家。