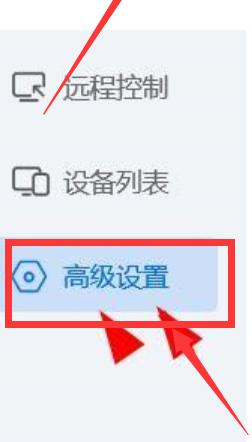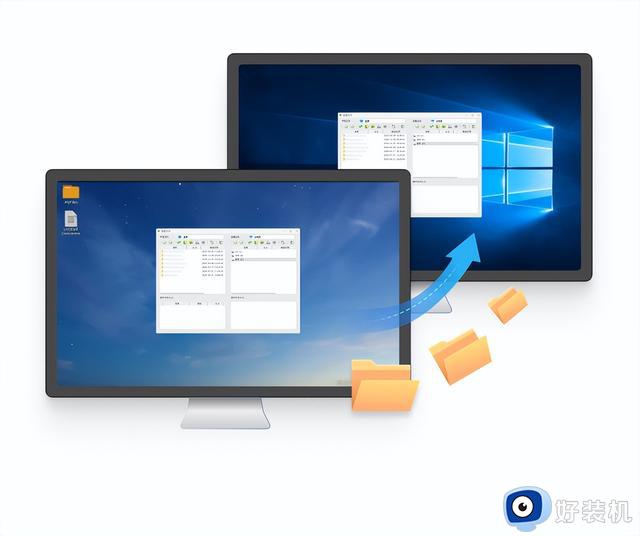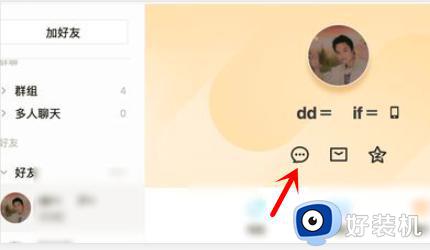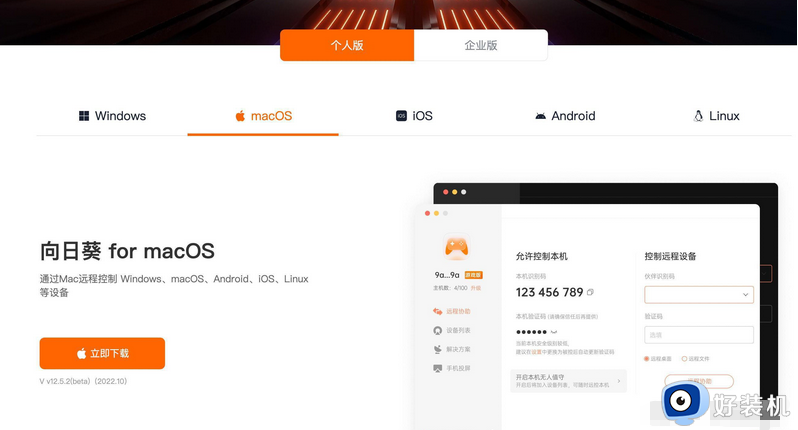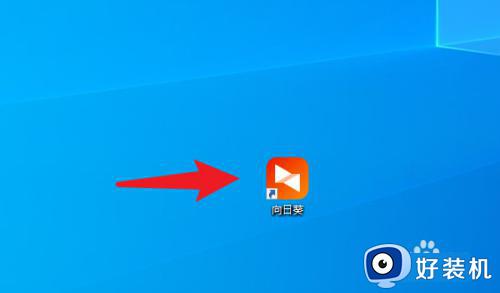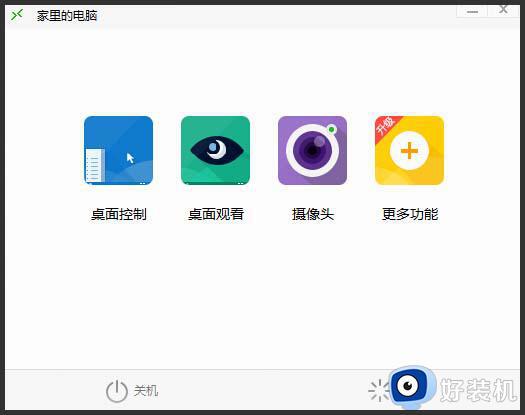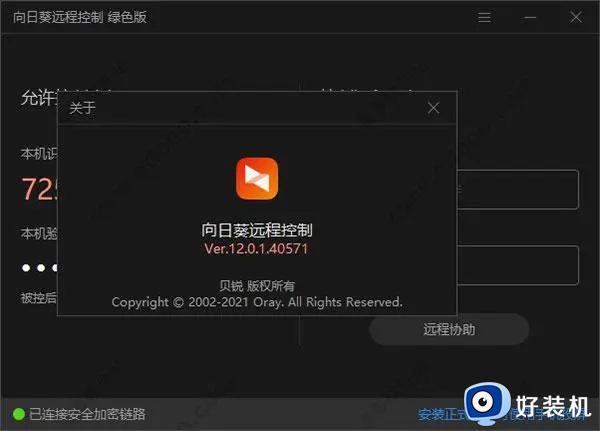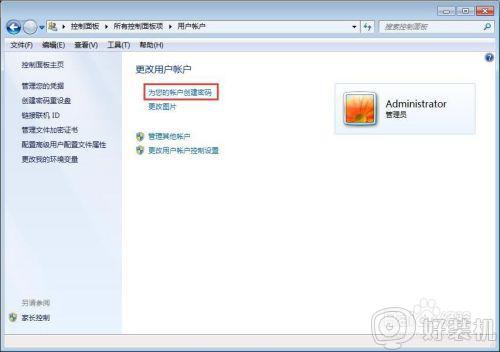电脑远程控制电脑如何操作 电脑怎么远程控制电脑
在电脑中,内置有远程桌面连接功能,这是一个很实用的功能,可以方便我们远程控制操作其他电脑,不过对于刚接触的新手小白来说,可能还不知道电脑怎么远程控制电脑吧,为了帮助到大家,接下来小编就给大家讲述一下电脑远程控制电脑的详细操作步骤吧。
具体步骤如下:
1、这里以windows系统自带的远程桌面控制为例。首先要开启windows远程桌面操作,同时按WIN+R键,打开运行,输入sysdm.cpl,打开系统属性。
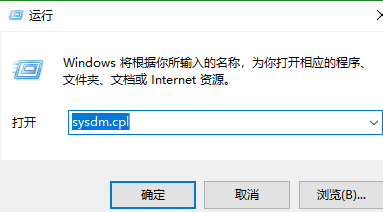
2、在弹出的系统属性中切换到“远程”选项卡,点击“高级”选项卡。勾选“允许远程连接到此计算”点击“应用”即可。
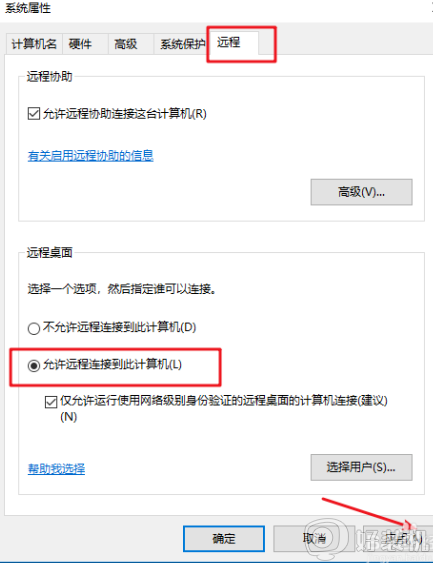
3、然后查询一下开启远程桌面电脑的IP地址,就可以在其它电脑上进行远程连接了。查询ip地址,通过运行命令提示符,在命令提示符下执行ipconfig命令即可查看到,如下图所示。
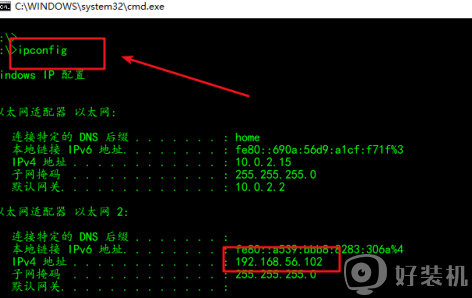
4、接下来在其它电脑上运行windows自带的远程控制程序连接相应的电脑即可,win+r打开运行,输入mstsc,打开windows远程桌面链接器。
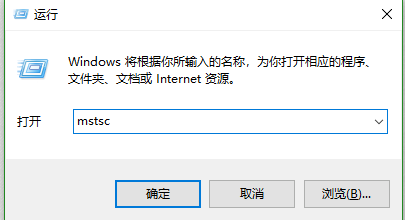
5、运行后,输入要连接的电脑的ip地址,点击“连接”。
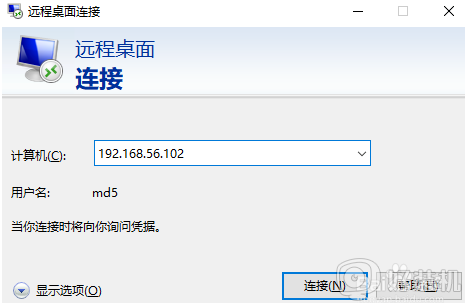
6、然后一般都要输入密码,如下图所示。
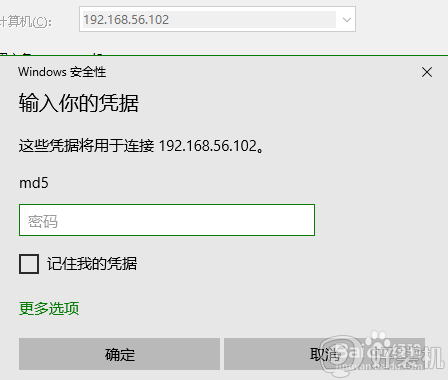
7、接下来等待链接成功即可,如下图所示,已经成功远程访问到了。
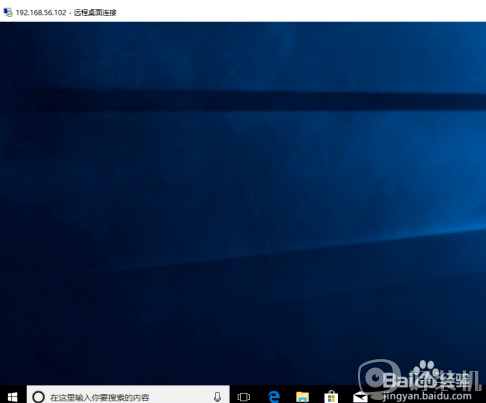
8、关闭远程访问的时候,直接点击右上角的关闭按钮,点击“是”即可。
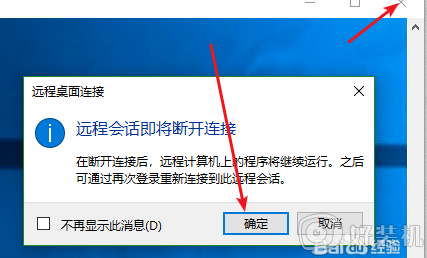
上述给大家讲解的就是电脑远程控制电脑如何操作的详细步骤,如果你有需要的话,可以学习上面的方法步骤来进行操作吧。