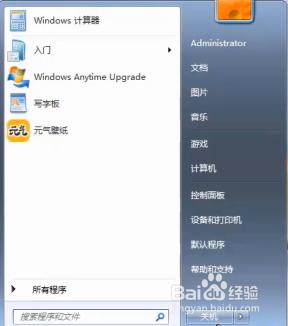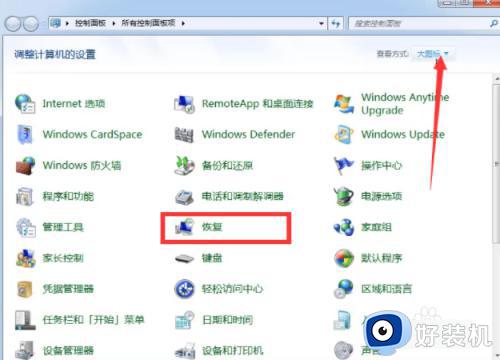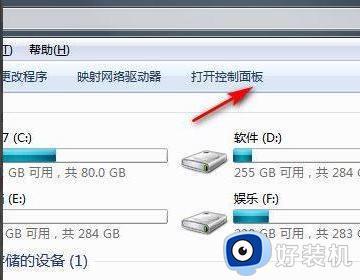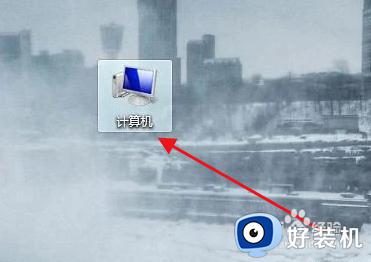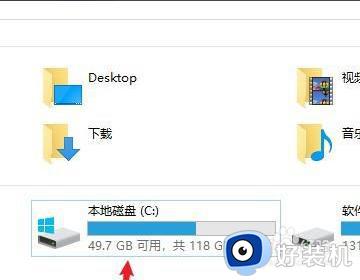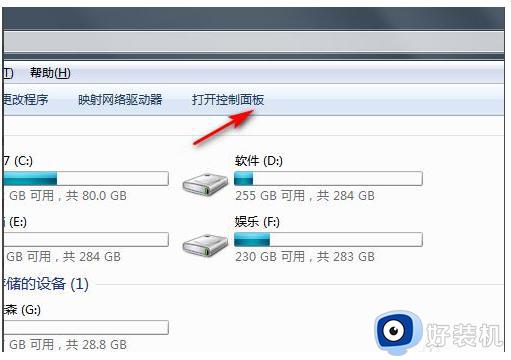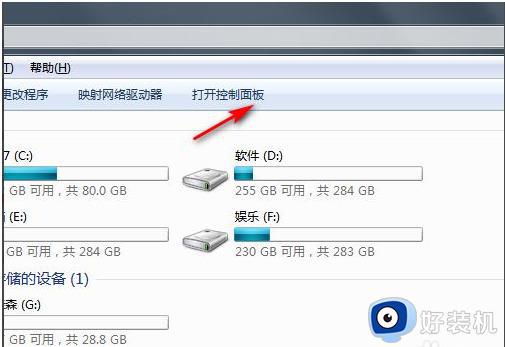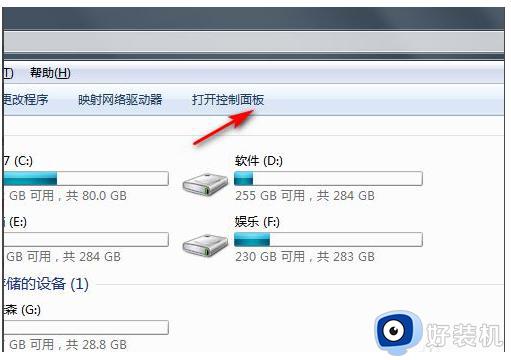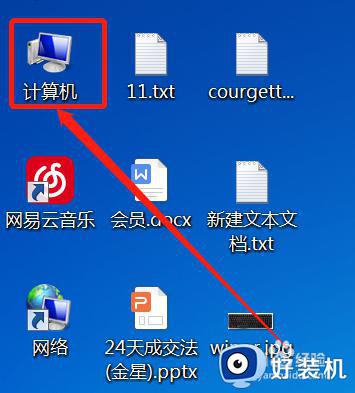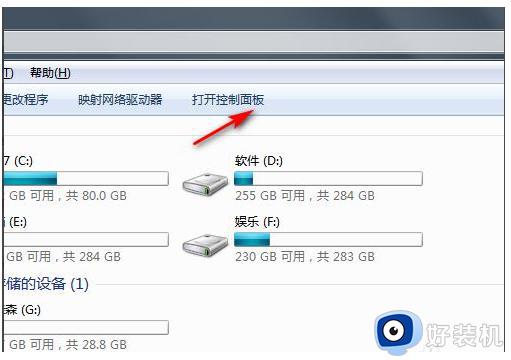win7旧电脑怎么清空所有数据 win7如何彻底清除电脑数据
我们在长时间使用win7系统的时候,总是需要定期对电脑中的硬盘内存进行清理,从而降低电脑内存空间的占用,而对于一些win7旧电脑设备,有些用户就想要通过清空所有数据来解决,可是win7旧电脑怎么清空所有数据呢?在文本中小编就给大家分享win7如何彻底清除电脑数据,一起来看看吧。
推荐下载:win7极限精简版iso镜像
具体方法:
方法一、
1、首先在电脑中打开计算机。
2、然后在打开的计算机中,点击打开控制面板。
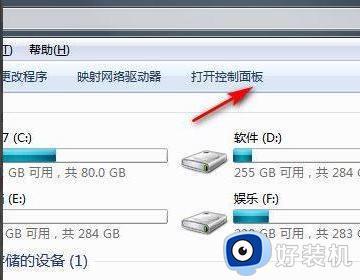
3、接着在打开的控制面板中,点击系统和安全。
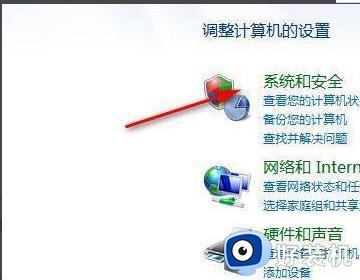
4、然后点击备份你的电脑。
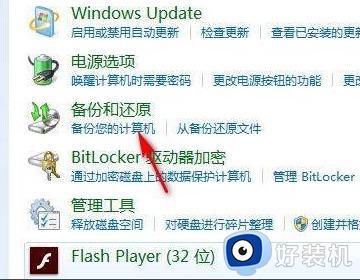
5、然后点击恢复系统设置或计算机。
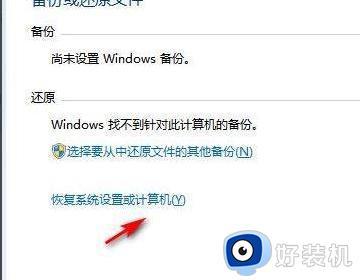
6、最后打开系统还原即可,如下图所示就完成了。
方法二、
1.首先我们打开电脑找到“计算机”点击打开。

2.进入页面然后我们点击“Windows7(C:)”打开C盘。
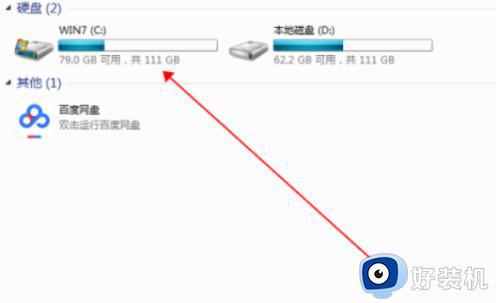
3.我们在C盘界面找到Windows7并点击打开。
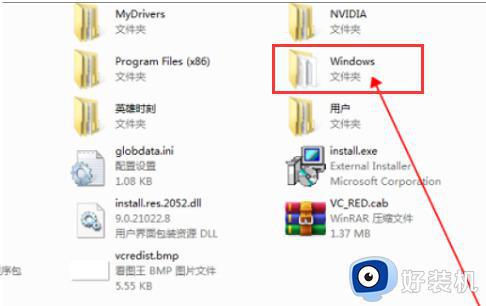
4.进入到Win7文件夹中找到并双击“System32”打开文件夹。
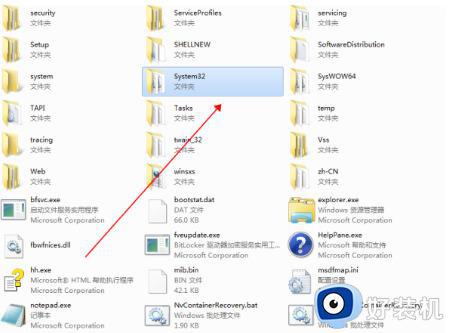
5.然后在“System32”文件夹里打开找到并双击“sysprep”。
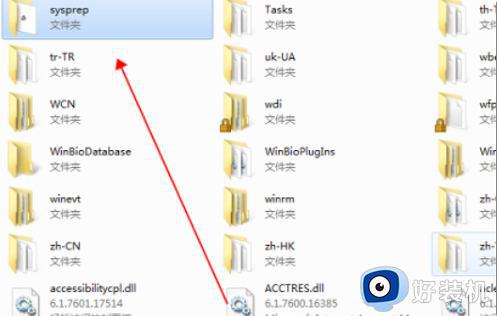
6.最后我们在“Sysprep”文件夹找到并双击“sysprep.exe”。
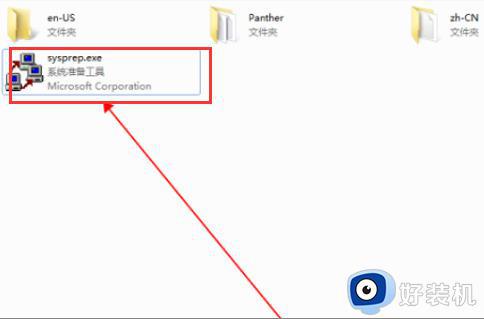
7.我们双击打开它,在弹出的窗口点击“确定”。这样Windows7恢复出厂设置的问题就解决了。
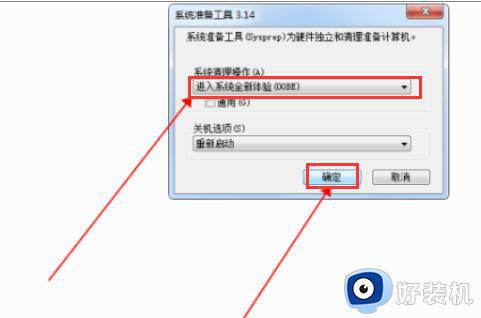
方法三、
1、首先打开电脑,右键单击计算机选择打开“管理”。
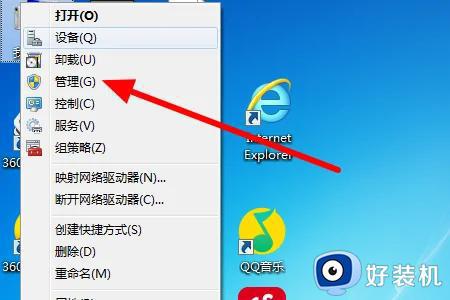
2、然后在弹出来的窗口中点击打开“磁盘管理”。
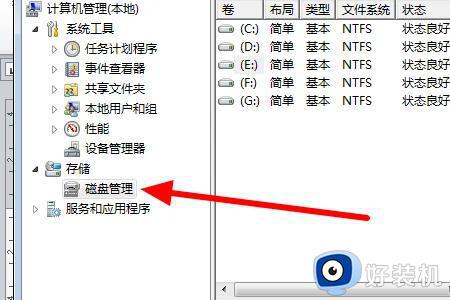
3、然后在弹出来的窗口中右键单击一个磁盘选择“格式化”。
4、然后在弹出来的窗口中点击“确定”,其他磁盘重复第3和第4步骤即可。
方法四、
如果之前没有创建锅还原点,那么无法直接使用该功能。只能通过重装系统,来恢复出厂设置。
综上所述就是小编给大家带来的win7如何彻底清除电脑数据全部内容了,还有不懂得用户就可以根据小编的方法来操作吧,希望本文能够对大家有所帮助。