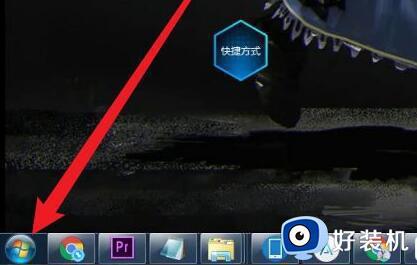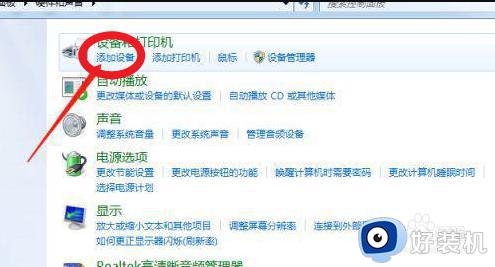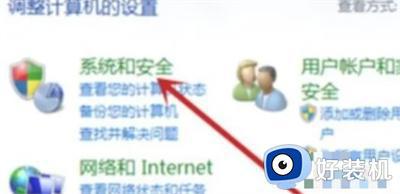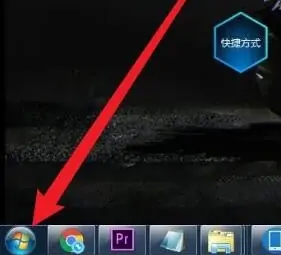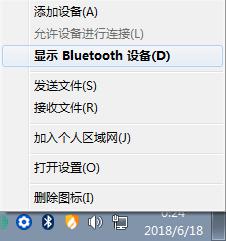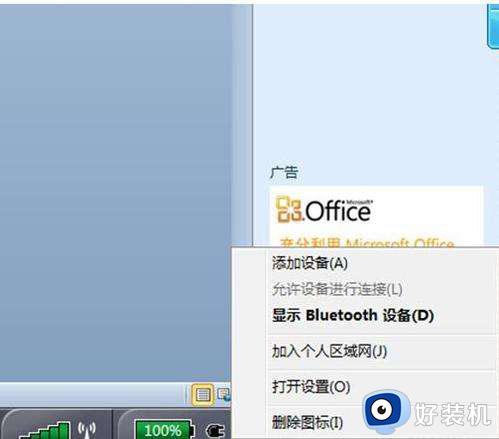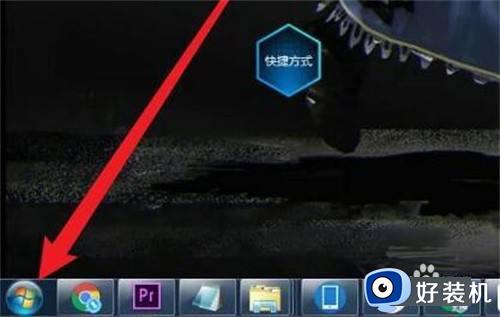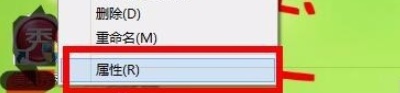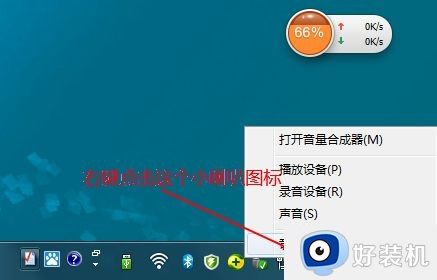win7电脑添加不了蓝牙耳机怎么办 win7电脑连不上蓝牙耳机修复方法
时间:2023-11-21 09:47:54作者:xinxin
随着无线蓝牙技术的发展,很多用户在使用win7电脑的时候,也都会选择通过蓝牙功能来实现外部设备的连接,可是近日有用户在给win7系统添加蓝牙耳机时,却莫名出现连接不上蓝牙耳机的情况,对此win7电脑添加不了蓝牙耳机怎么办呢?以下就是小编给大家带来的win7电脑连不上蓝牙耳机修复方法。
推荐下载:win7 64位系统正版下载
具体方法:
一、没有开启蓝牙
1、首先打开“控制面板”。
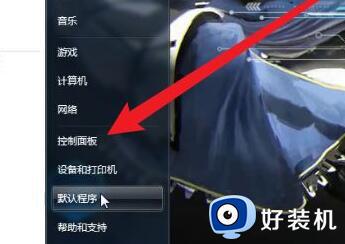
2、接着打开“网络和共享中心”。
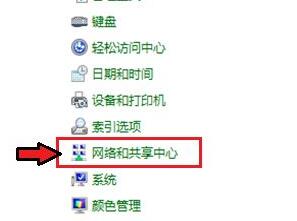
3、再点击左边“更改适配器设置”。
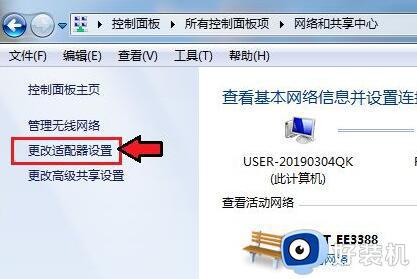
4、然后右键蓝牙网络,打开“属性”。
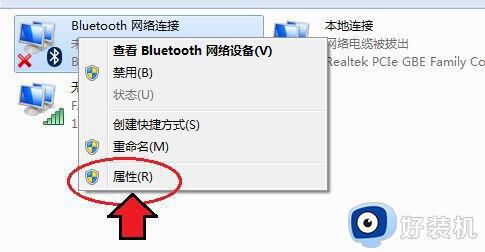
5、随后进入Bluetooth,点击“Bluetooth设置”。
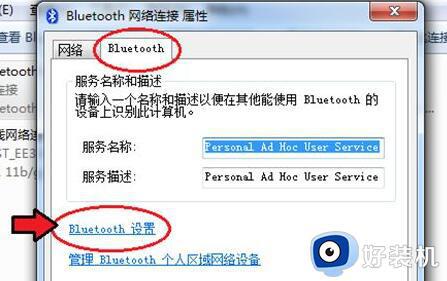
6、在其中确认这三项都勾选开启后,点击“确定”保存。
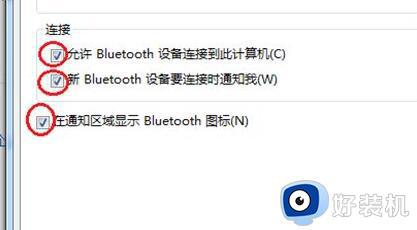
二、蓝牙服务
1、如果还是不行,可以右键计算机打开“管理”。
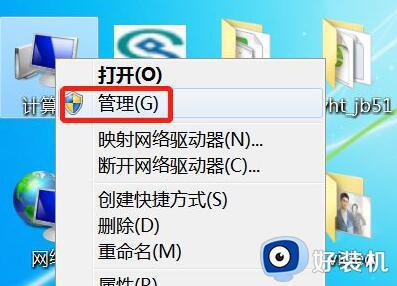
2、接着进入左边的“服务”选项。
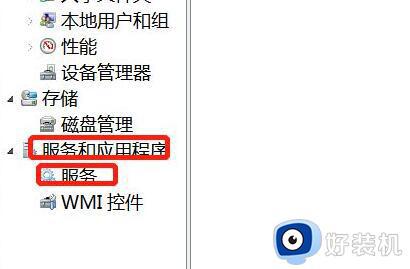
3、再双击打开其中的“Bluetooth”服务。
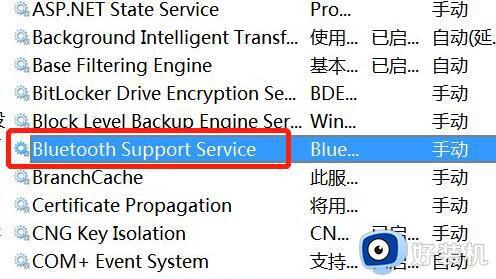
4、最后将启动类型改为“自动”并点击下面“启动”再保存就可以连接了。
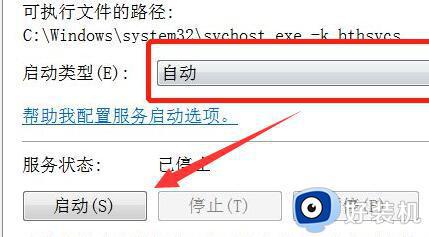
以上就是小编给大家讲解的win7电脑连不上蓝牙耳机修复方法了,有遇到相同问题的用户可参考本文中介绍的步骤来进行修复,希望能够对大家有所帮助。