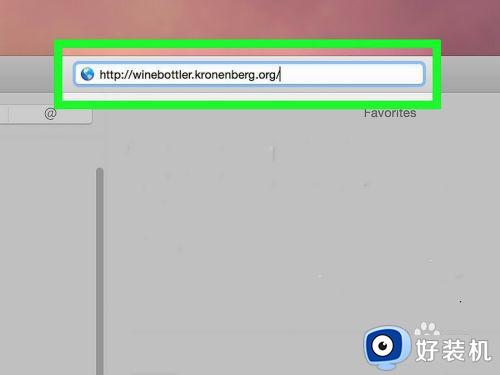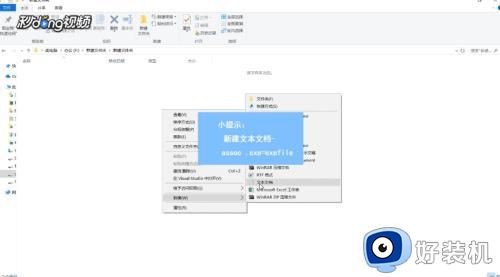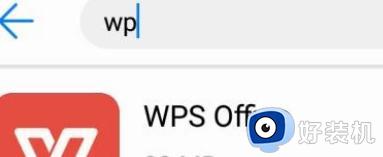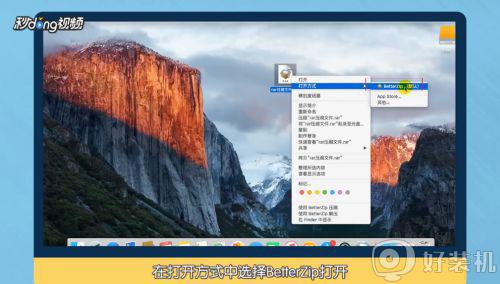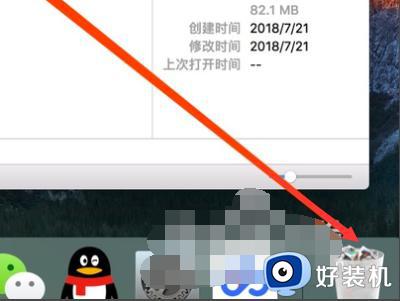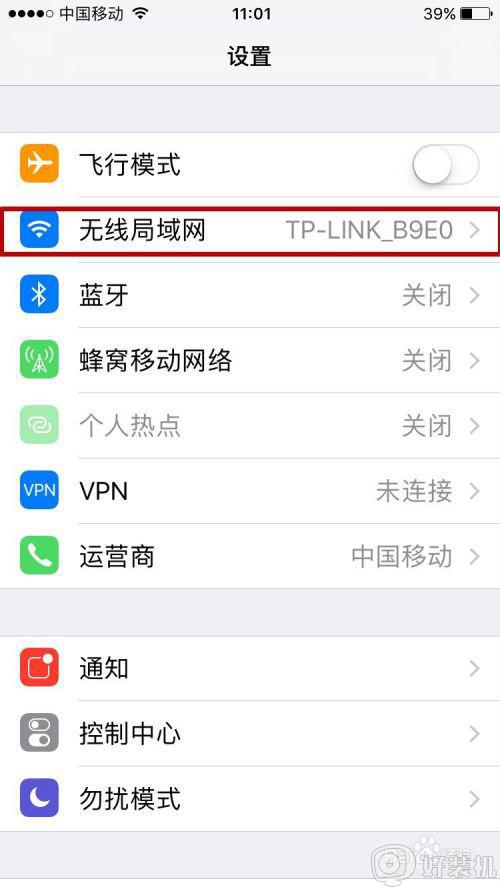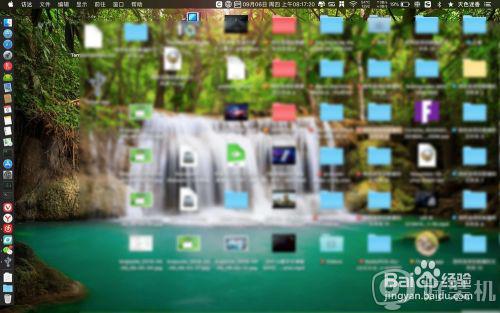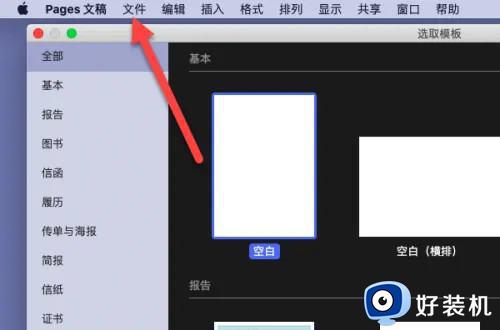苹果电脑exe文件打不开怎么回事 mac无法打开exe文件如何处理
通常我们电脑中安装程序的时候,很多都是exe结尾的,安装完之后是可以直接打开的,可是在苹果电脑中,很多用户却遇到exe文件打不开,不知道这是怎么回事,别担心解决方法并不难,接下来可以跟着小编一起来看看mac无法打开exe文件的详细处理方法,希望可以帮助到大家。
具体步骤如下:
1、首先下载CrossOver,百度即可找到安装包。官网亦可下载。
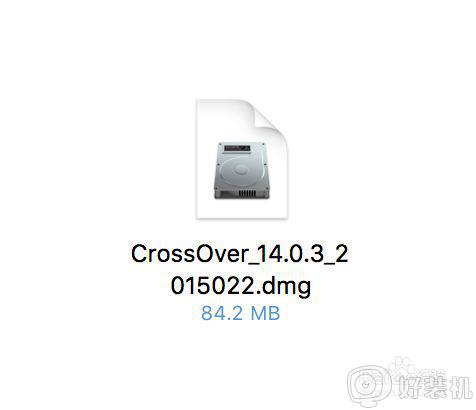
2、安装并打开crossover,点击左下角加号,新建一个容器(相当于一个虚拟小型系统)。
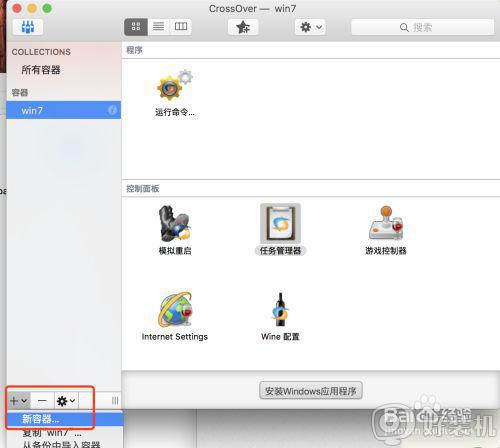
3、新容器的名称我们命名为XP,类型选择windows XP。(或者新建一个win7容器也可以),点击创建等待片刻创建完成。
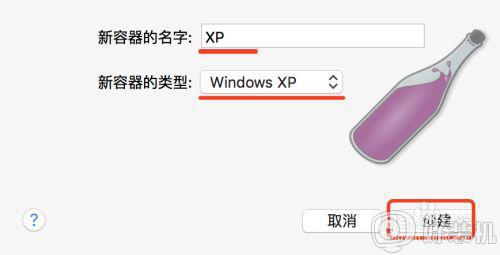
4、选中“XP”容器,点击下方的安装windows应用程序。
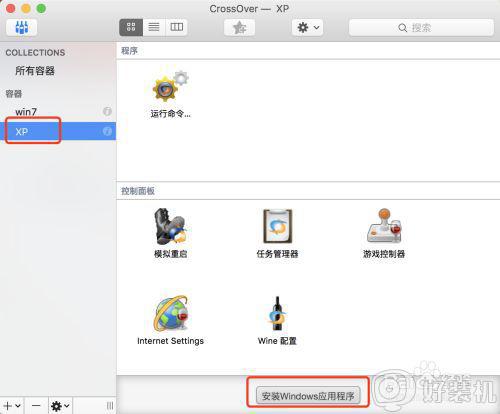
5、选择一个程序安装包,选择安装文件。
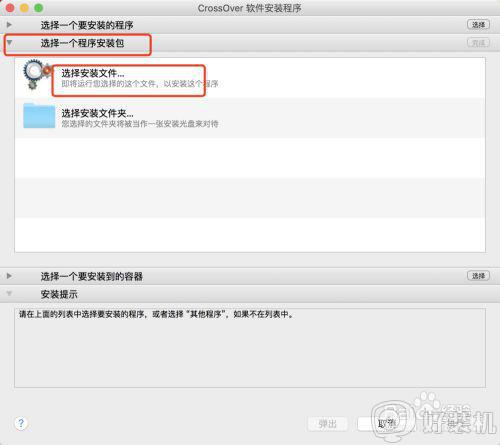
6、找到我们准备好的exe安装程序,点击使用这个安装程序。
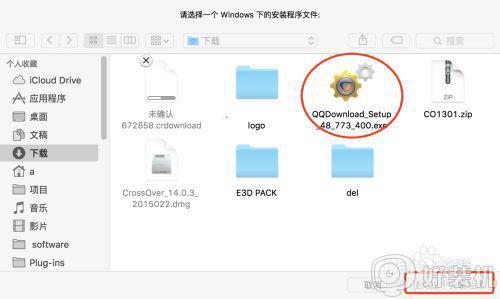
7、点击“完成”。
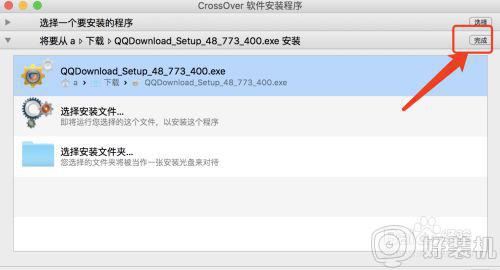
8、选择一个容器,我们选择刚建好的xp容器,点击“完成”。
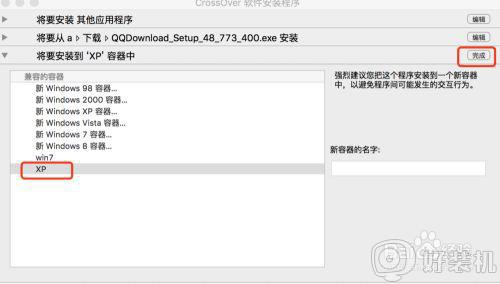
9、然后我们还要指定程序在不在列表中,如图所示,我们选择“其他应用程序”!
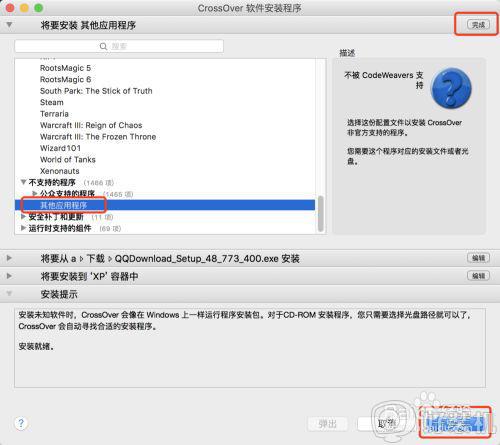
10、上面三项指定完毕后我们就可以点击“安装”进行安装了。
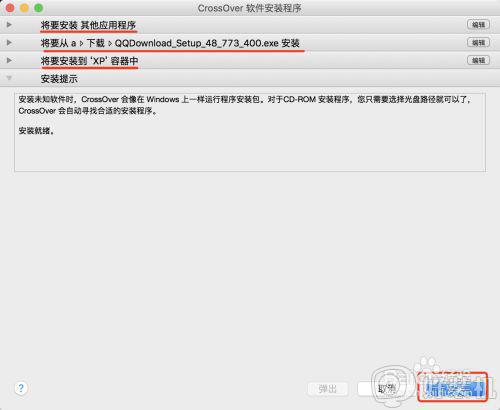
11、下面会弹出软件安装界面,和windows上面一样。
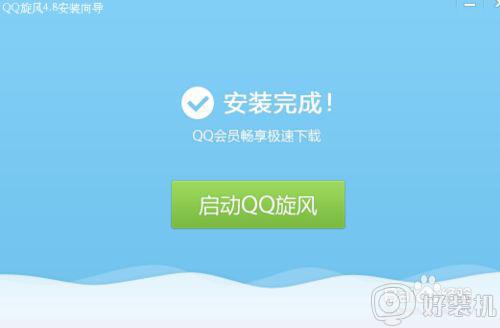
12、安装完成点击关闭页面。然后如下页面也提示完成,安装成功。
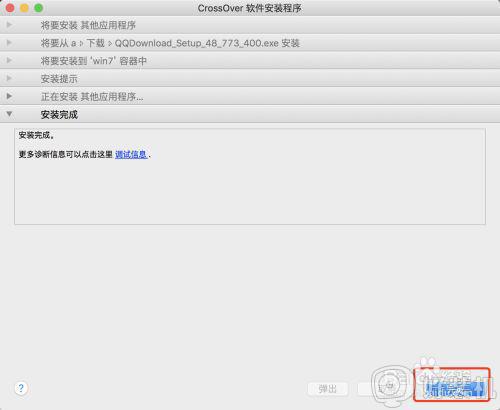
13、这样我们便在容器中发现安装好的exe软件了,点击运行就可以实现在mac上运行exe程序了。
另外crossover对于那种不需要安装的小程序,比如注册机等更方便。双击exe小程序即可直接运行!
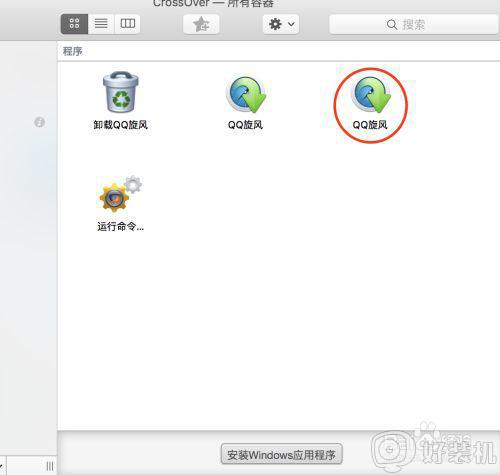
经过上面的方法就可以解决苹果电脑exe文件打不开这个问题了,有遇到一样情况的用户们可以尝试上面的方法来进行解决,相信可以帮助到大家。