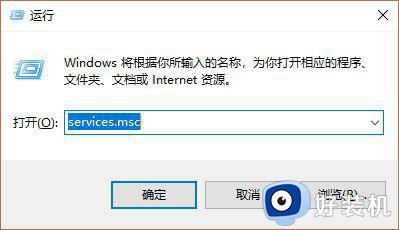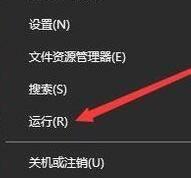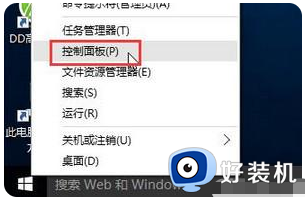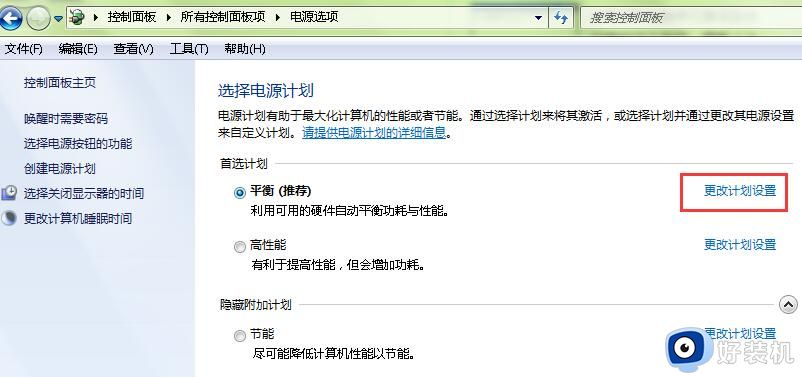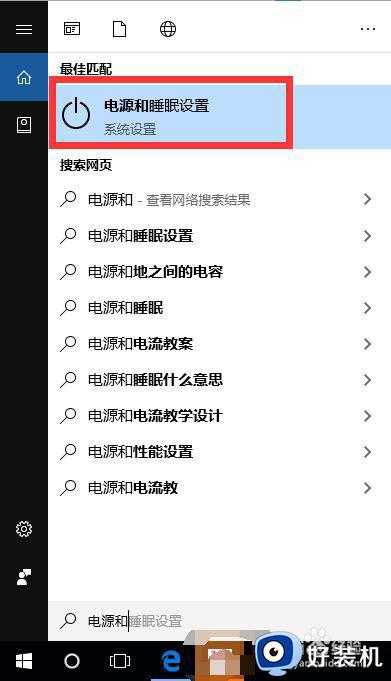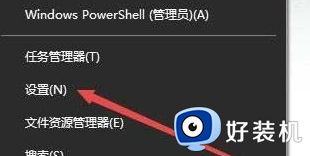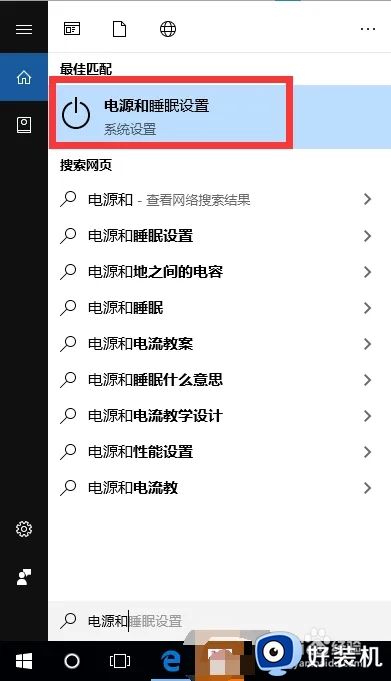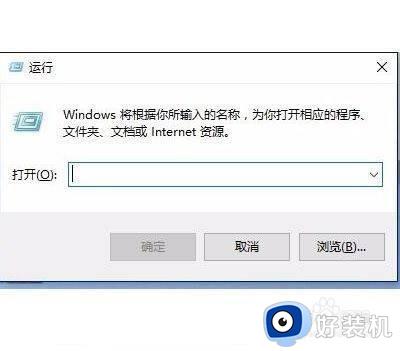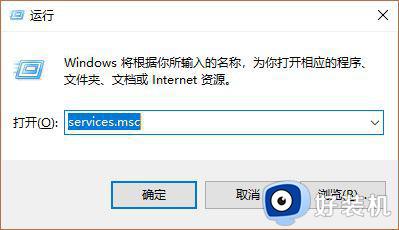win10重启风扇狂转怎么办 win10开机风扇狂转解决方法
时间:2022-10-31 09:49:23作者:xinxin
当win10中文版电脑运行时间过长时,系统难免会出现运行卡顿的现象,因此我们都会对电脑进行重启,可是有些用户在win10电脑重启之后,在没有运行任何程序的情况下主机风扇却总是狂转,对此win10重启风扇狂转怎么办呢?这里小编就来告诉大家win10开机风扇狂转解决方法。
推荐下载:雨林木风win10纯净版
具体方法:
1、鼠标点击win10系统桌面的开始菜单,找到并打开控制面板。
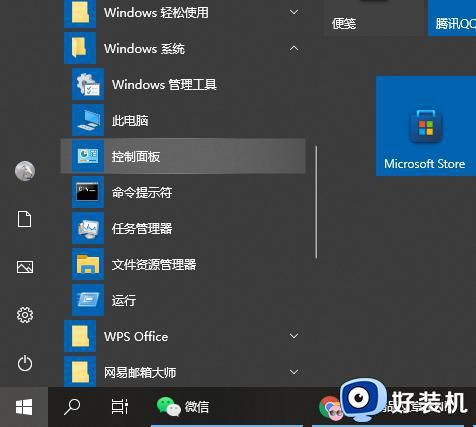
2、在界面中,点击电源选项→更改计划设置。
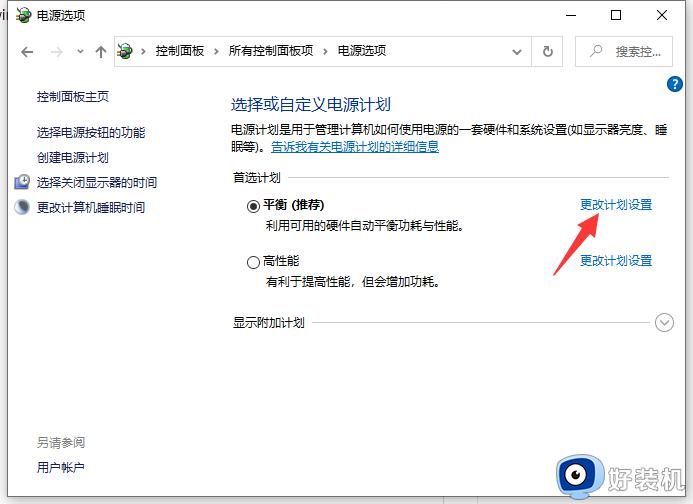
3、接着在窗口中,点击更改高级电源设置。
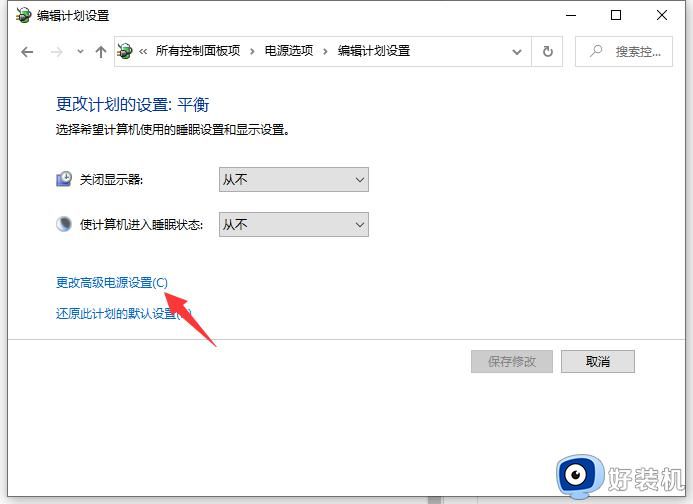
4、在电源选项窗口中,点击处理器电源管理→系统散热方式”,修改为“被动”,最后点击确定即可。
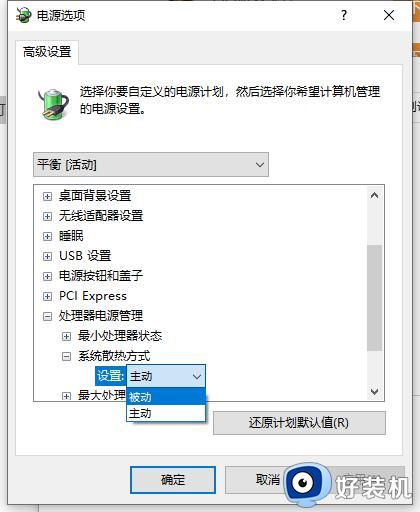
5、通过以上的设置即可解决。如果还是一直在转的话,考虑是win10电脑风扇硬件出现故障,涉及拆机检修,因此建议大家还是送给专业人士检修即可。
上述就是小编告诉大家的win10开机风扇狂转解决方法了,有出现这种现象的小伙伴不妨根据小编的方法来解决吧,希望能够对大家有所帮助。