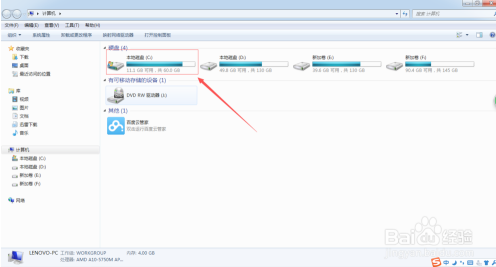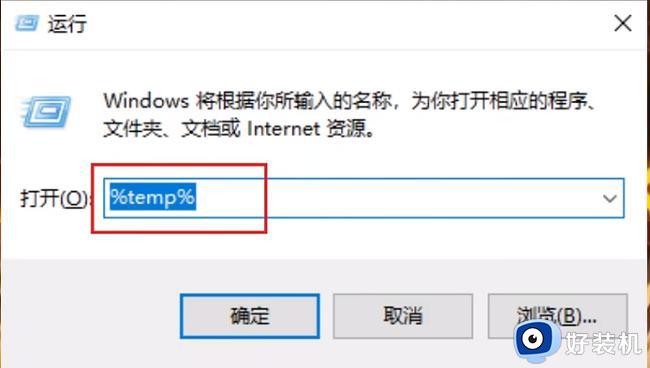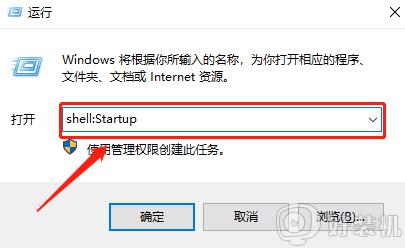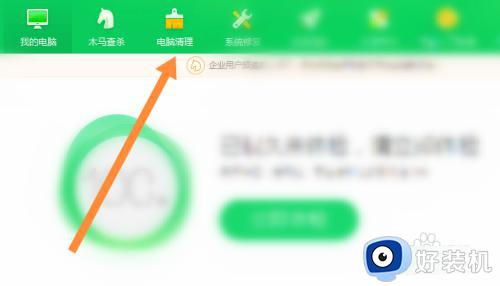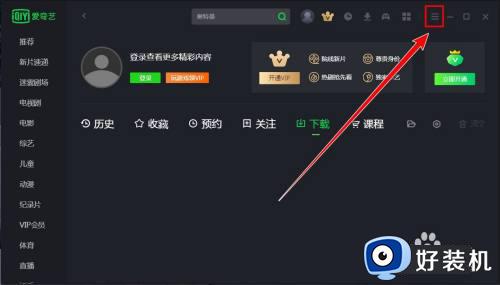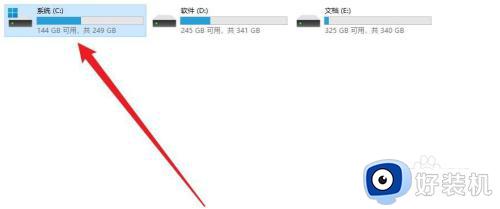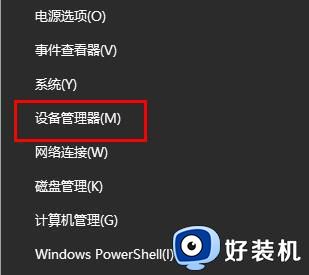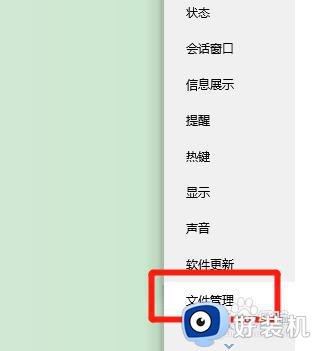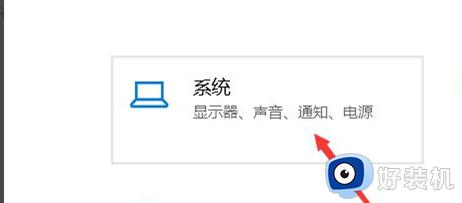电脑文件清理步骤 电脑无用文件如何清理
我们使用时间久了之后,都会在电脑中产生很多临时文件和很多无用的系统缓存文件,如果不及时清理就会占据系统磁盘空间从而影响运行速度,所以我们可以对这些无用文件进行清理,要如何操作呢?我们可以通过系统自带的工具或者第三方工具都可以,现在一起来看看电脑文件清理步骤吧。
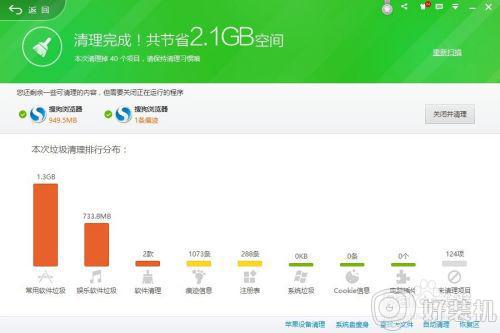
清理C盘无用文件的方法:
1、右击C盘盘符,从弹出的右键菜单中选择“属性”项进入。
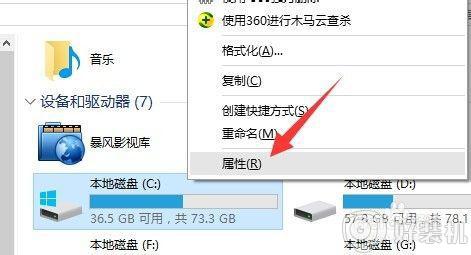
2、待打开“C盘 属性”窗口后,切换到“常规”选项卡,点击“磁盘清理”按钮。
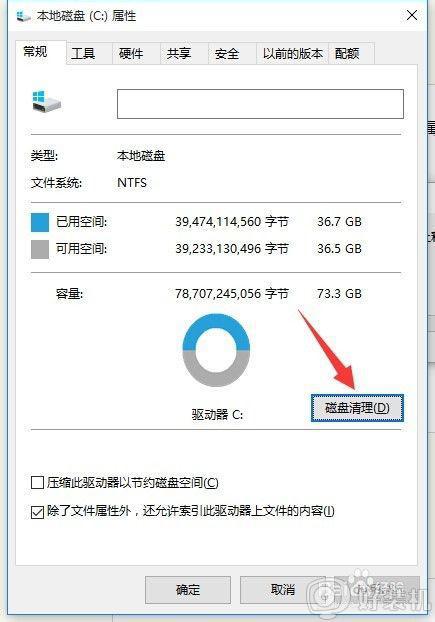
3、此时将自动搜索C盘的相关文件,待显示出如图所示的“C盘磁盘清理”界面后,从要删除的文件列表中,勾选要删除的系统临时文件和垃圾文件,点击“确定”即可完成清理操作。
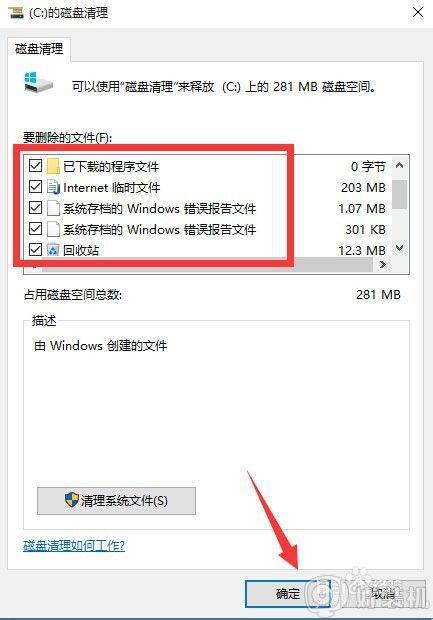
4、同时当我们点击“清理系统文件”按钮后,可以更加深入的清除系统文件,如图所示,在此可以清理更多系统临时文件。
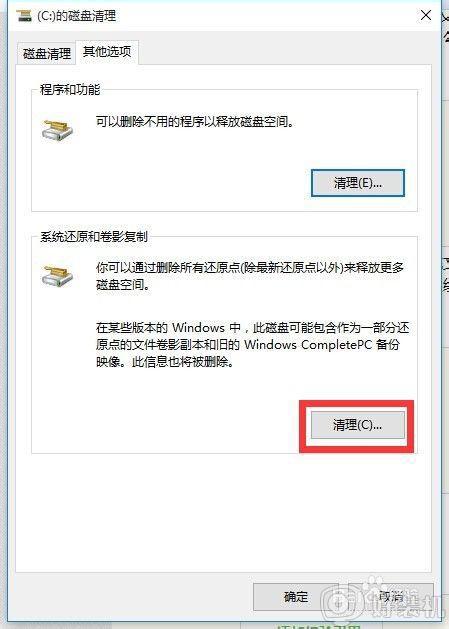
5、此外,我们还可以借助“360安全卫士”中的“电脑清理”功能进行更加深入、多方面的清理操作。
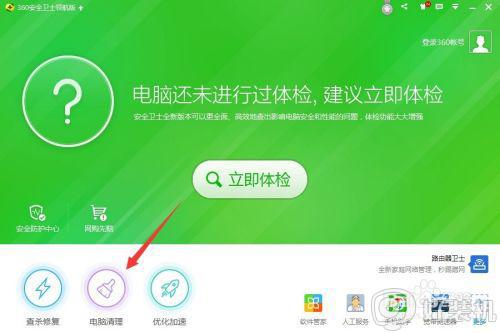
6、从打开的“电脑清理”界面中,勾选要进行扫描并清理的项目,点击“一键扫描”按钮。
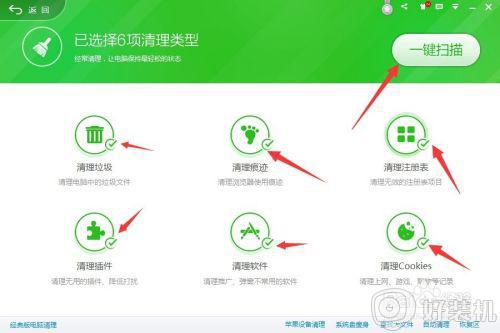
7、待搜索完成后,勾选要进行清除的项目,点击“立即清理”按钮即可完成对整个系统的清理操作。
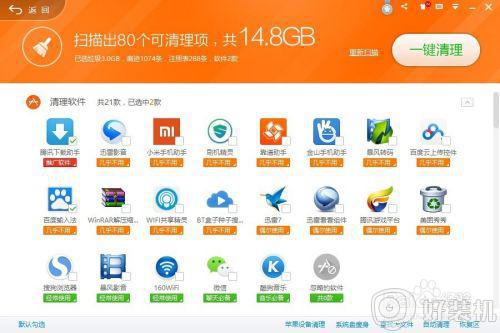
8、当然,我们还可以通过卸载不使用的软件来清除系统,从而加速系统的运行速度。在此以“Win10正式版系统”为例,右击桌面左下角的“Windows”按钮。从其右键菜单中选择“程序和功能”项进入。
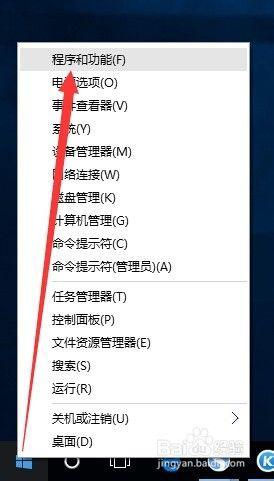
9、此时将打开“程序和功能”窗口,选中想要卸载的应用,点击“卸载/更改”按钮。
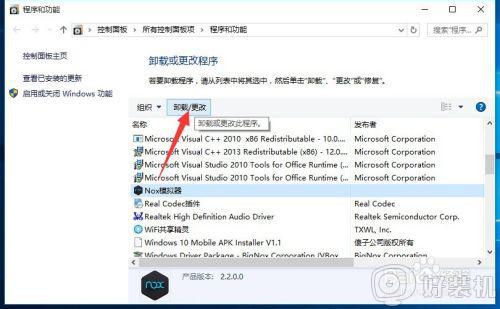
10、最后将自动开启相关应用的卸载进程,如图所示,点击“继续卸载”按钮即可卸载相关应用程序,从而达到清理无关应用的功能。
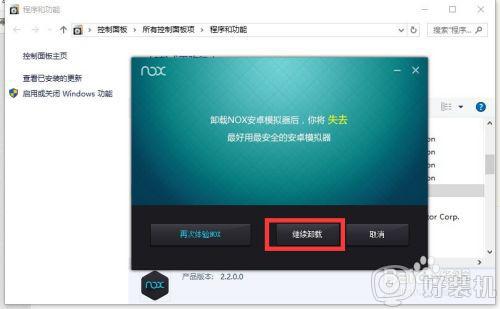
上面给大家讲解的便是电脑无用文件的详细清理步骤,有这个需要的用户们可以学习上面的方法步骤来进行清理即可。