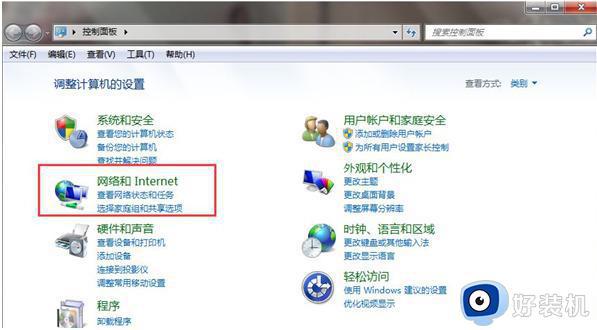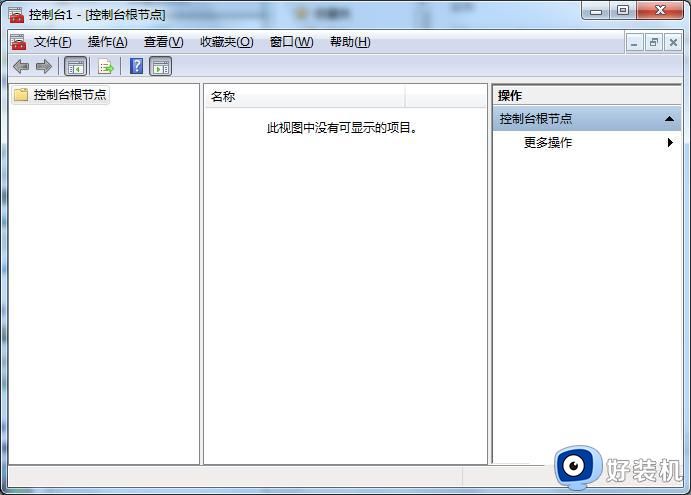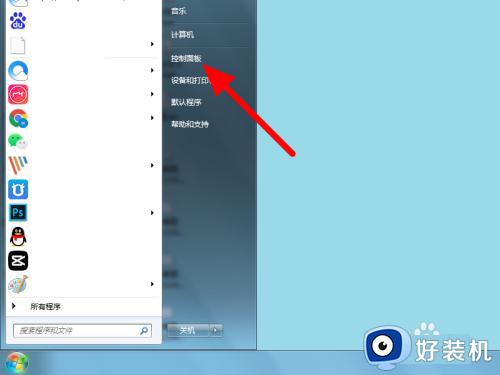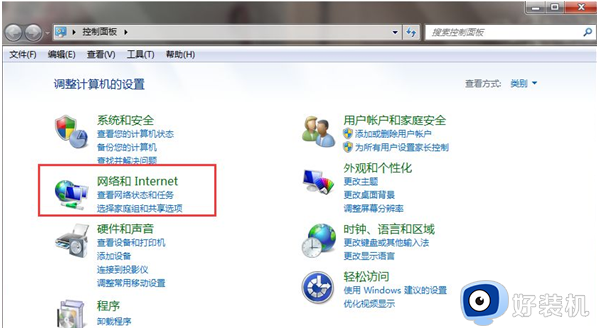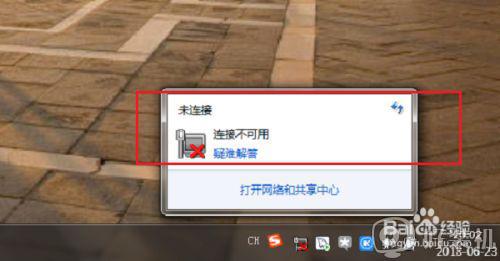win7安装edge无法连接网络怎么办 win7安装edge时提示无法连接到因特网如何处理
时间:2024-01-24 17:16:35作者:xinxin
虽然微软最新的浏览器edge不是win7系统中自带的搜索工具,但是依旧有很多用户会选择安装这款浏览器,然而当用户在win7系统上安装edge浏览器时,却遇到了无法连接到因特网的提示,对此win7安装edge无法连接网络怎么办呢?这里小编就来教大家win7安装edge时提示无法连接到因特网如何处理,一起来看看吧。
推荐下载:win7极限精简版64位
具体方法:
1、安装一个根证书 MicrosoftRootCertificateAuthority2011.cer。运行mmc
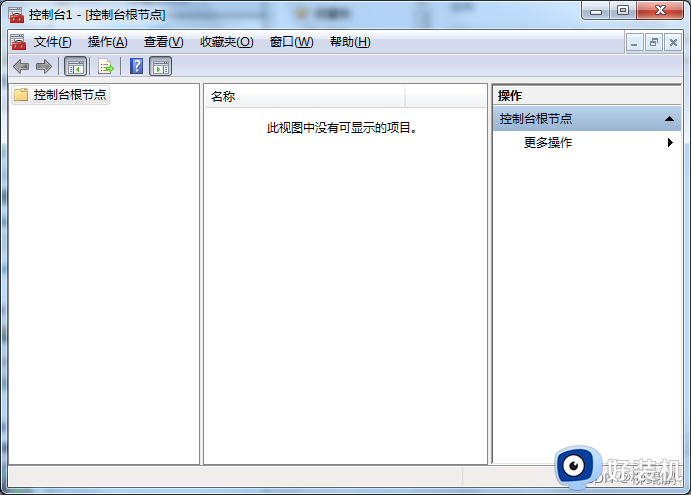
2、菜单:文件→添加删除管理单元
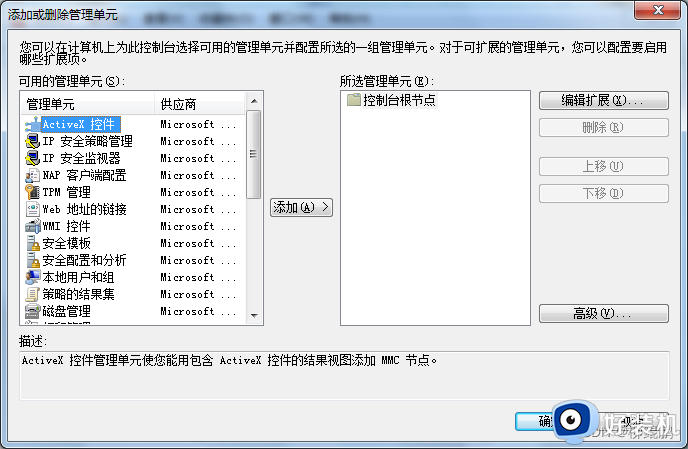
3、点击证书
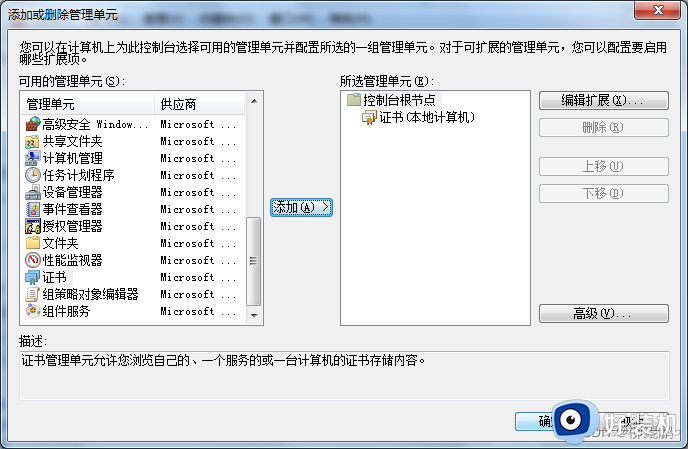
4、添加->计算机账户
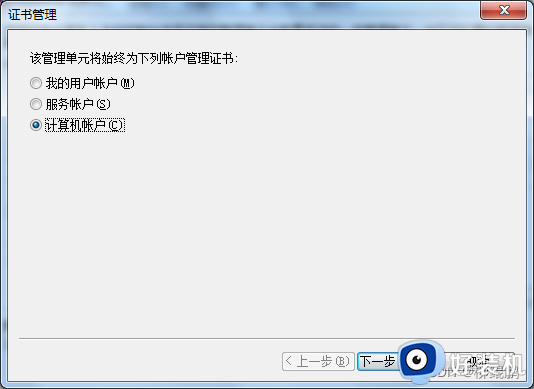
5、点击下一步,本地计算机
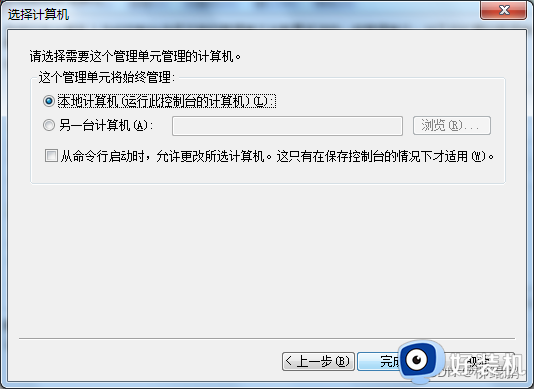
6、点击完成
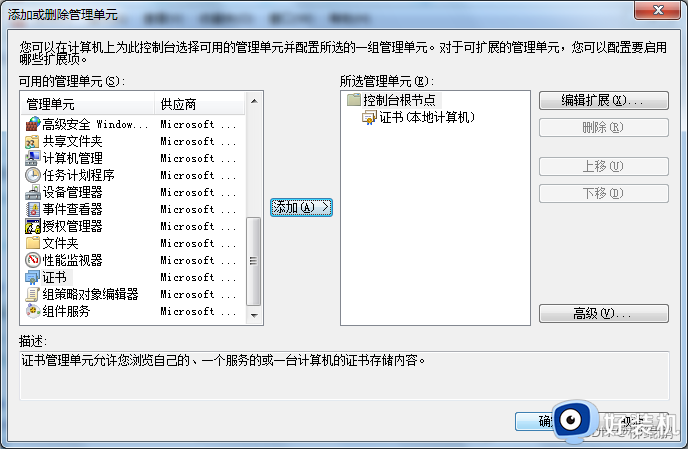
7、确定
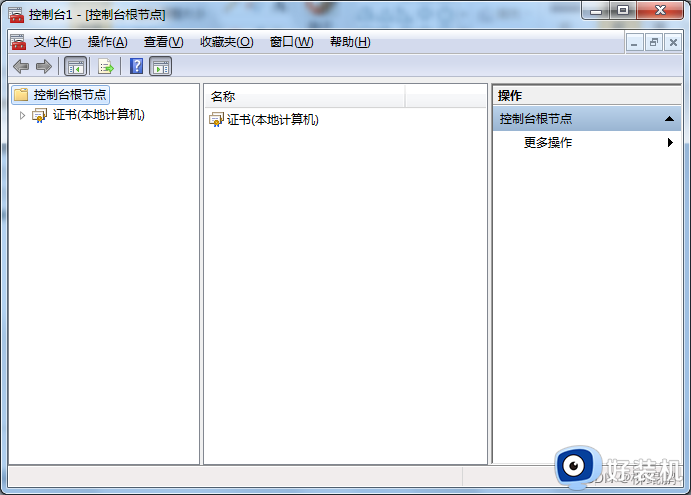
8、展开控制台根节点—证书(本地计算机)—受信任的根证书颁发机构—证书
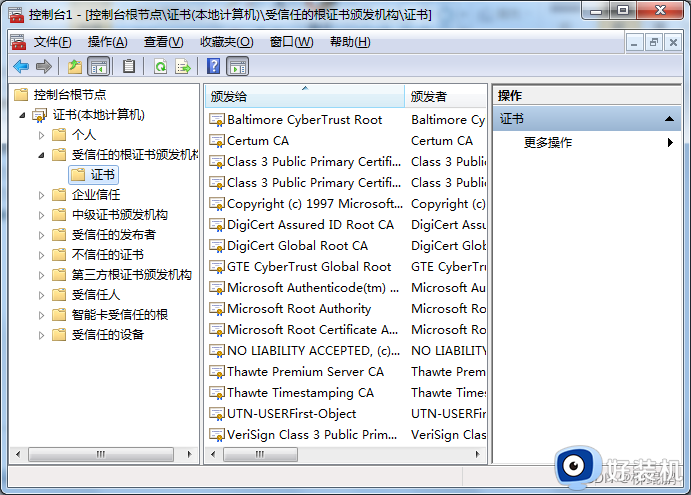
9、点击『操作』菜单—所有任务—导入
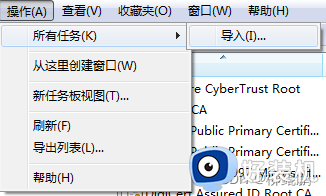
10、找到下载的证书
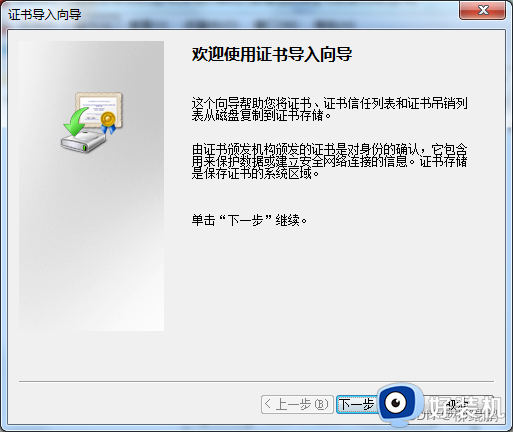
11、点击下一步
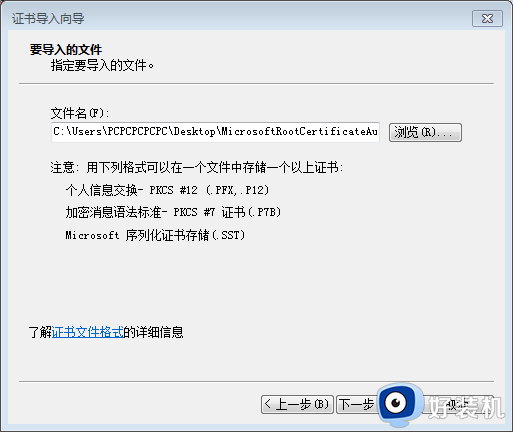
12、继续点击下一步
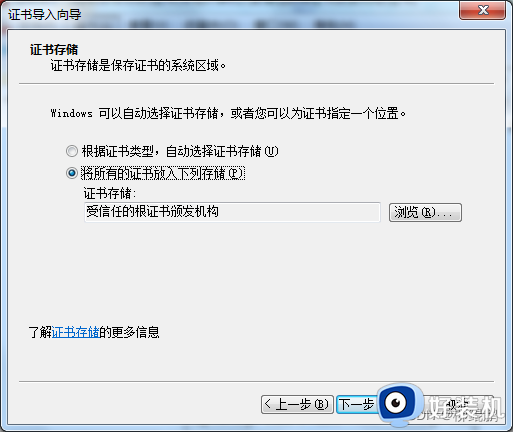
13、点击完成
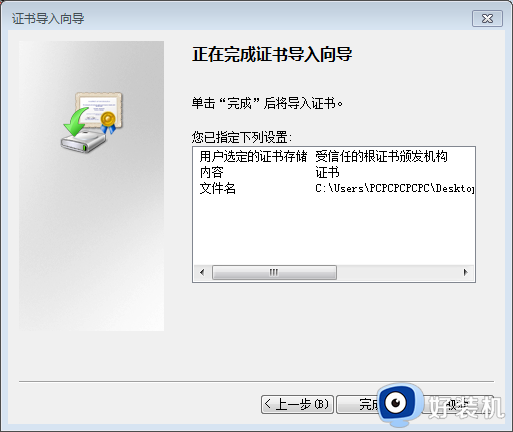
14、重新安装edge就可以了
上述就是小编告诉大家win7安装edge时提示无法连接到因特网如何处理所有步骤了,碰到同样情况的朋友们赶紧参照小编的方法来处理吧,希望本文能够对大家有所帮助。