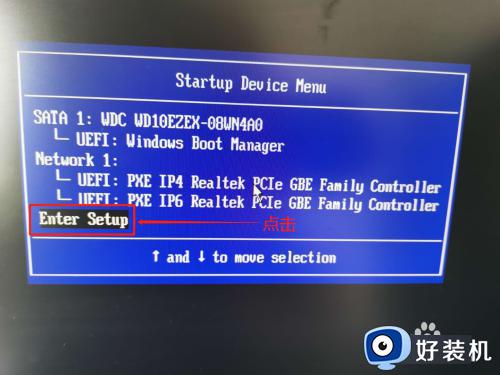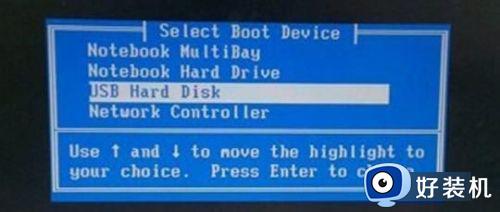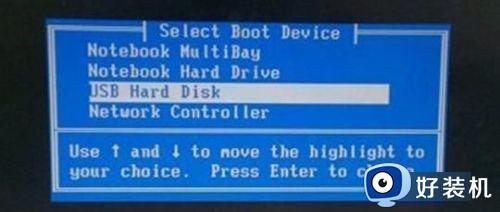win7u盘启动bios设置方法 win7怎么u盘启动bios设置
每当用户想要给电脑安装win7系统的时候,常常需要借助u盘存储工具来进行安装,这时我们需要将u盘设置成启动盘的同时,也需要将win7电脑的启动项通过bios界面设置来进行u盘启动设置,可是win7怎么u盘启动bios设置呢?在文本中小编就给大家分享一篇win7u盘启动bios设置方法。
推荐下载:win7旗舰版永久激活
具体方法:
PS:建议用户“CTRL+F”搜索。
有的在屏幕上给出提示,有的不给出提示,几种常见的BIOS设置程序的进入方式我简单列表如下:
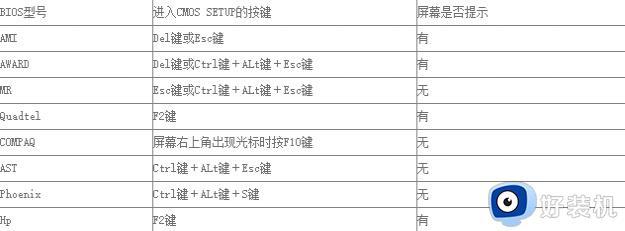
普通台式PC机进入BIOS的方法:
1、Award BIOS —— 按下“Del”键;
2、AMI BIOS —— 按下“Del”或“ESC”键;
3、Phoenix BIOS —— 按下“F2”键;
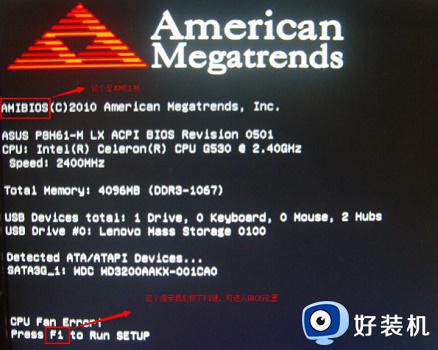
其它品牌机进入BIOS的方法:
1、hp —— 启动时按下“F2”键;
2、sony —— 启动时按下“F2”键;
3、dell —— 启动时按下“F2”键;
4、acer —— 启动时按下“F2”键;
5、toshiba —— 冷开机时按esc然后按下“F1”键;
6、fujitsu —— 启动时按下“F2”键;
7、ibm —— 冷开机按“F1”,部分新型号可以在重新启动时启动按下“F1”键;
8、hp compaq —— 开机到右上角出现闪动光标时按“F10”,或者开机时按下“F10”键;
9、绝大多数国产和台湾品牌 —— 启动和重新启动时按下“F2”键。
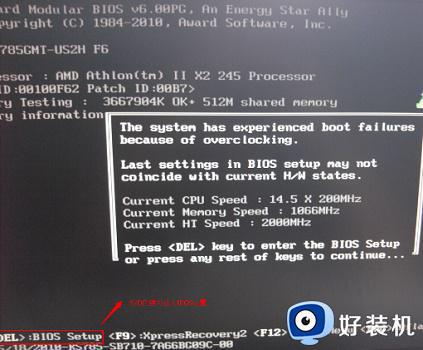
华硕主板“F8”联想笔记本“F12”联想台式机“F12”
技嘉主板“F12”宏基笔记本“F12”惠普台式机“F12”
微星主板“F11”华硕笔记本ESC宏基台式机“F12”
映泰主板“F9”惠普笔记本“F9”戴尔台式机ESC
梅捷主板ESC或“F12”联想Thinkpad“F12”神舟台式机“F12”
七彩虹主板ESC或“F11”戴尔笔记本“F12”华硕台式机“F8”
华擎主板“F11”神舟笔记本“F12”方正台式机“F12”

斯巴达卡主板ESC东芝笔记本“F12”清华同方台式机“F12”
昂达主板“F11”三星笔记本“F12”海尔台式机“F12”
双敏主板ESCIBM笔记本“F12”明基台式机“F8”
翔升主板“F12”富士通笔记本“F12”

精英主板ESC或“F11”海尔笔记本“F12”
冠盟主板“F11”或“F12”方正笔记本“F12”
富士康主板ESC或“F12”清华同方笔记本“F12”
顶星主板“F11”或“F12”微星笔记本“F11”

铭瑄主板“Esc”明基笔记本“F9”
盈通主板“F8”技嘉笔记本“F12”
捷波主板ESCGateway笔记本“F12”
Intel主板“F12”eMachines笔记本“F12”
杰微主板ESC或“F8”索尼笔记本“ESC”
致铭主板“F12”
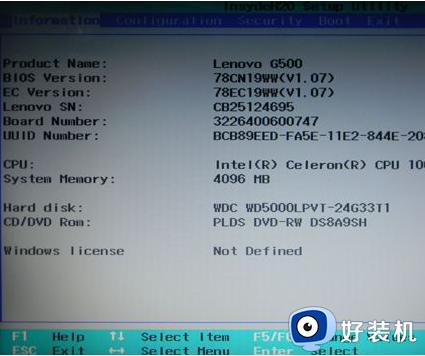
磐英主板“ESC”
磐正主板“ESC”
冠铭主板“F9”
上述就是小编告诉大家的关于win7u盘启动bios设置方法了,还有不清楚的用户就可以参考一下小编的步骤进行操作,希望本文能够对大家有所帮助。