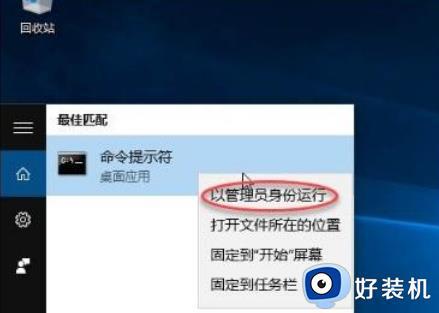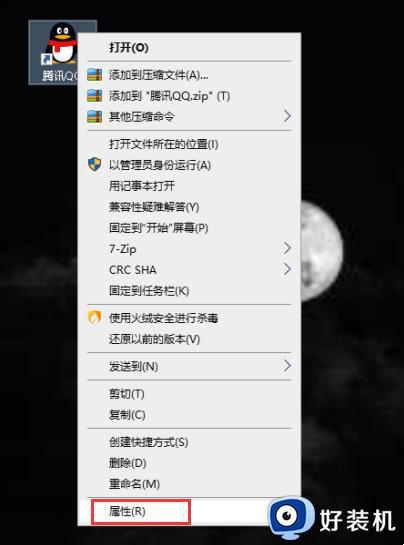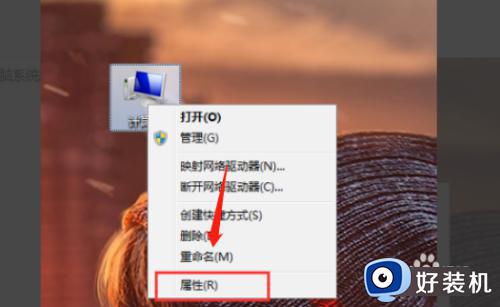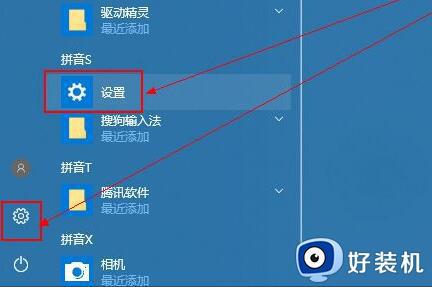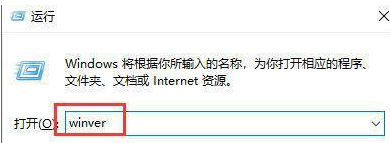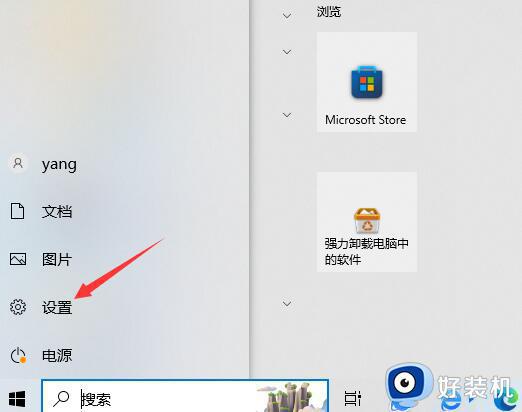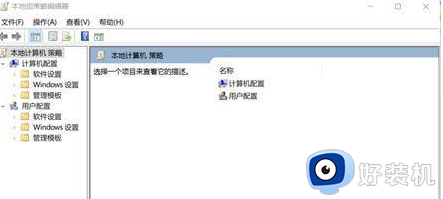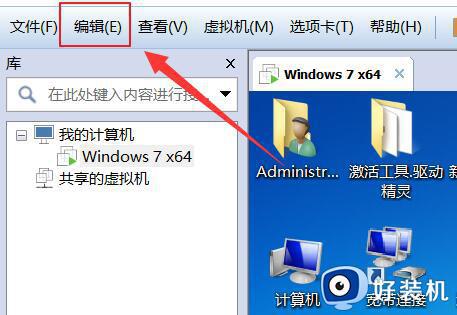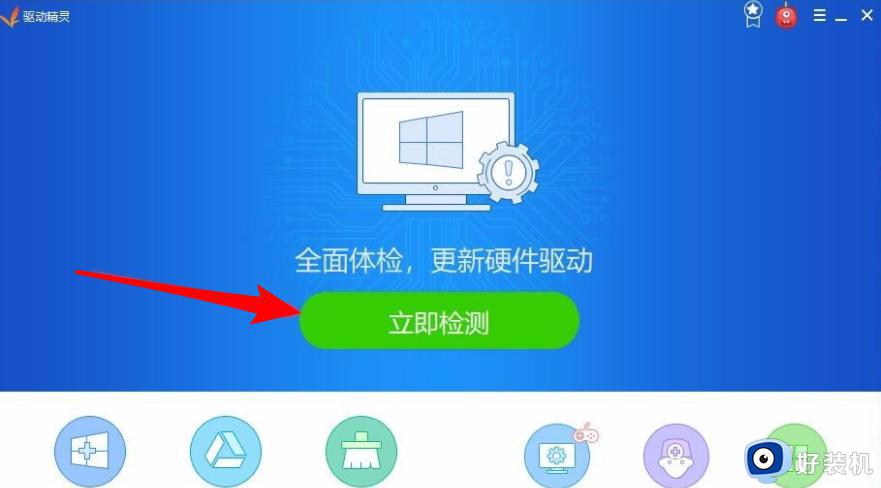怎样解决hyper-v与vmware不兼容 hyper-v与vmware不兼容的解决方法
时间:2024-01-01 09:45:00作者:mei
VMware虚拟机能在同一台PC上使用两种以上的操作系统,常用于软件测试、木马病毒测试、工作室游戏等等,有的用户电脑安装VMware虚拟机,一直提示hyper-v与vmware不兼容,这个问题怎么解决?接下来小编介绍hyper-v与vmware不兼容的解决方法。
解决方法如下:
1、快捷键“win+S”进入搜索框,输入“控制面板”打开。
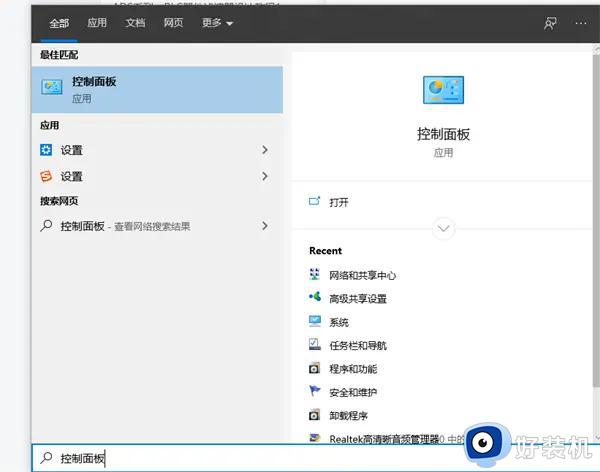
2、进入新界面后,将“查看方式”切换成“大图标”。
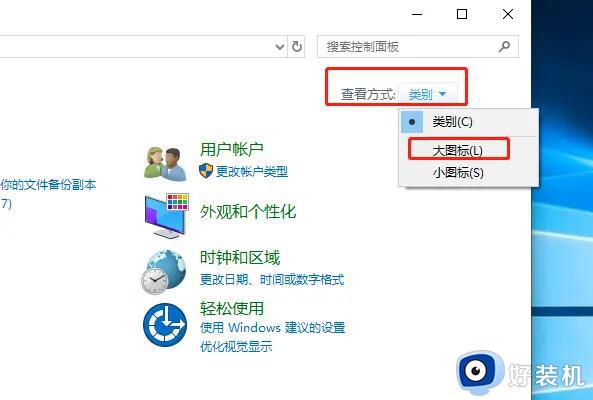
3、点击其中的“程序和功能”选项。
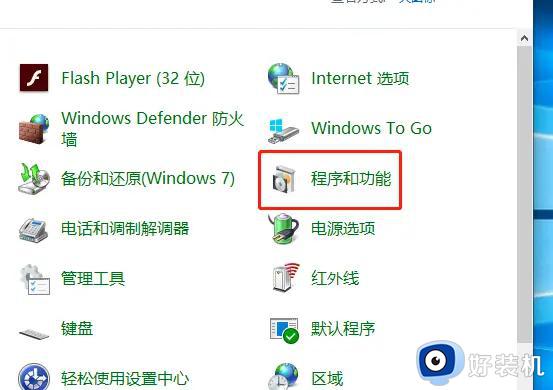
4、接着点击左侧的“启动或关闭Windows功能”选项。
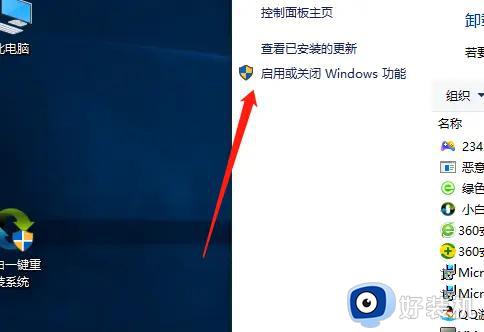
5、在窗口中,找到“Hyper-V”功能,将其取消勾选,点击确定保存。
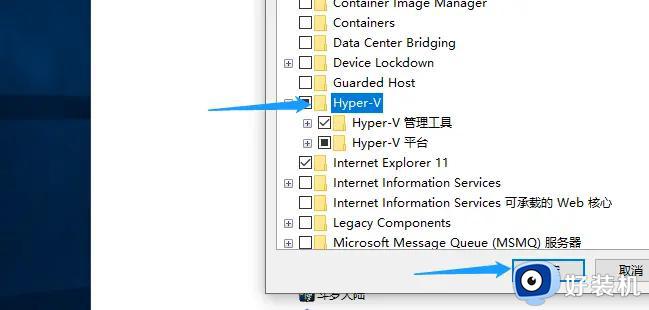
6、将电脑重新启动。
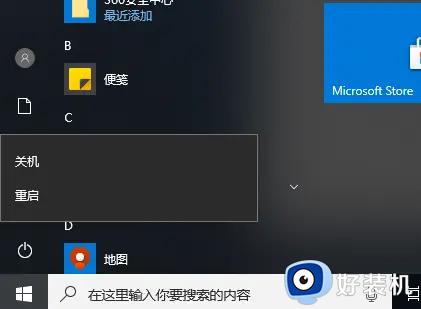
7、重启之后,在任务栏中的搜索框中输入“Windows”,选择下方的“Windows安全中心打开”。
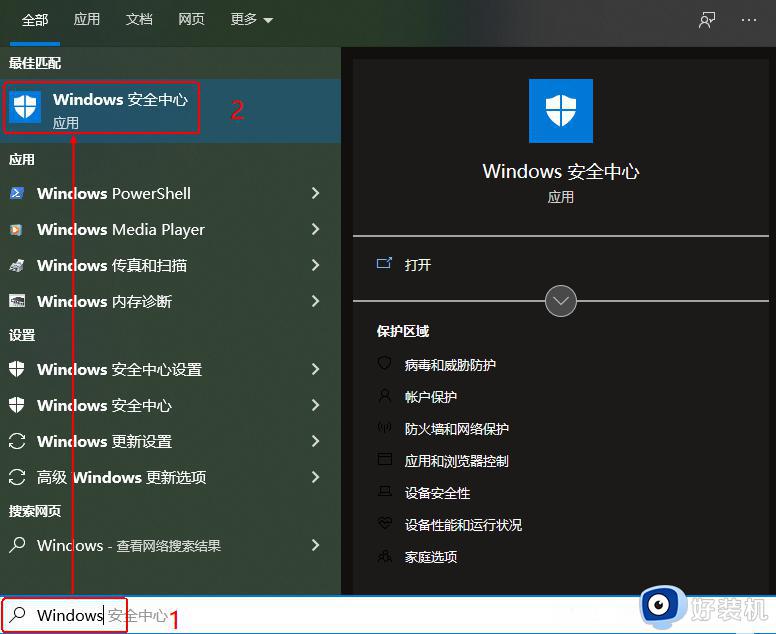
8、进入新界面后,点击左侧的“设备安全性”。
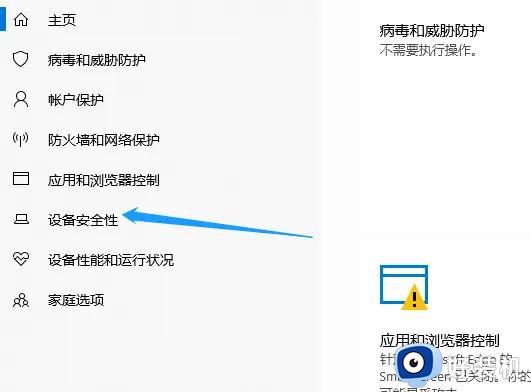
12、接着点击“内核隔离”下方的“内核隔离详细信息”选项。
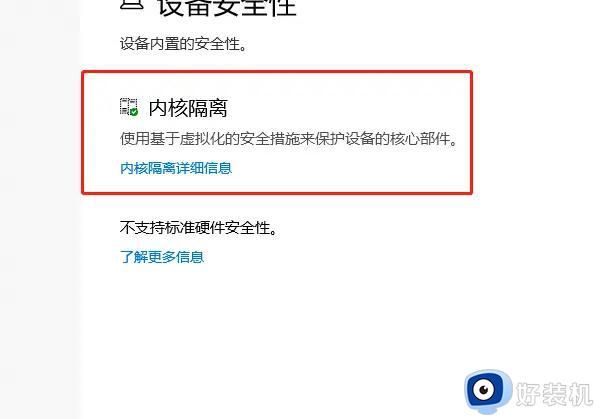
13、最后将“内核完整性”下方的开关的按钮关闭,然后将电脑重启即可。
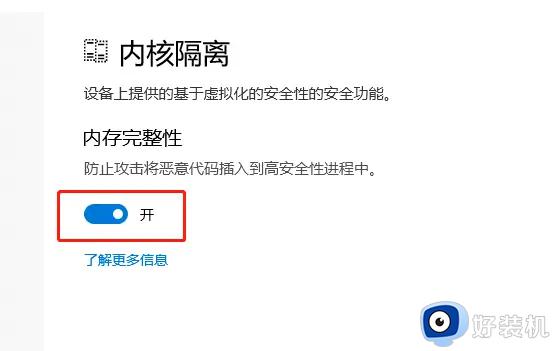
以上就是解决hyper-v与vmware不兼容的方法,简单设置之后,重新打开vmware就能够正常运行了。