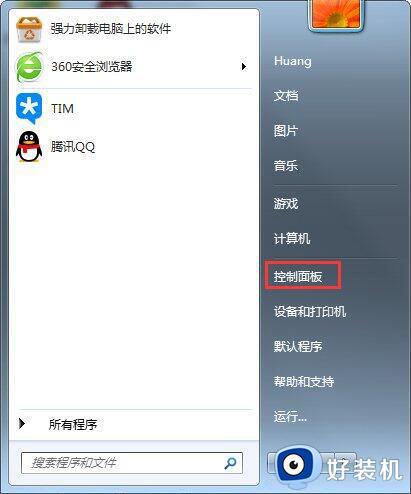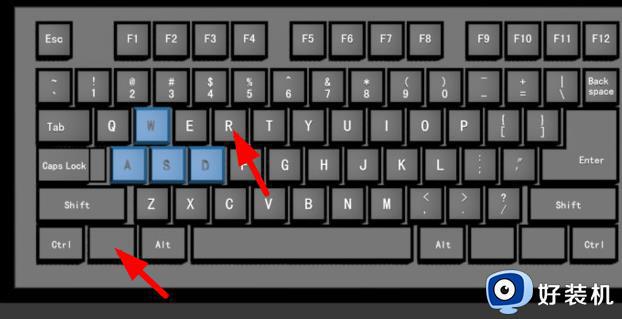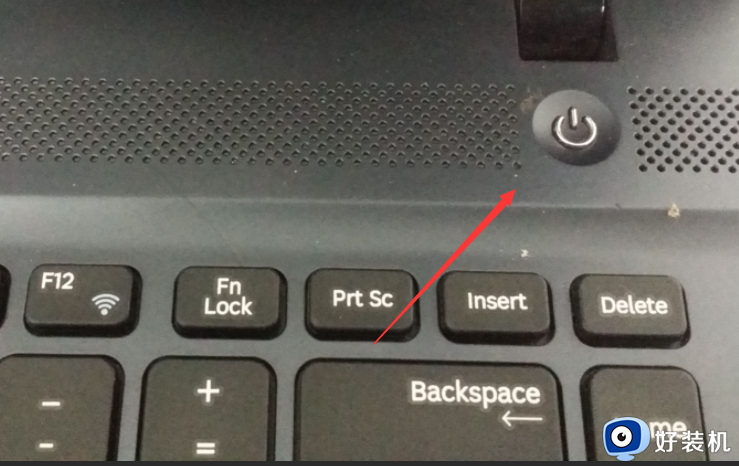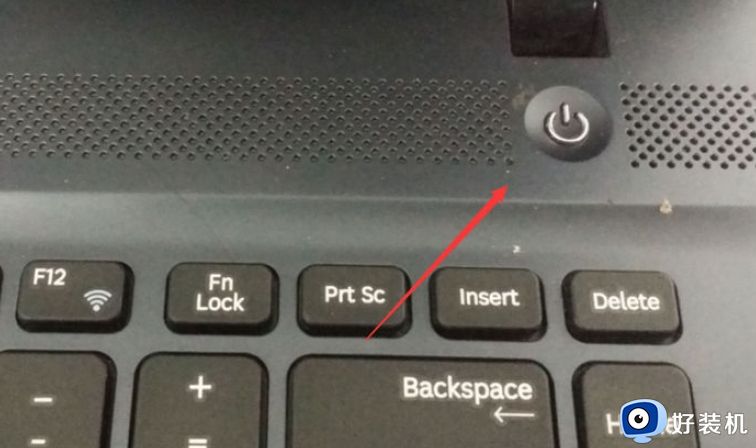win7安装后鼠标不能用怎么办 win7安装后鼠标不能动如何修复
对于一些使用时间较久的电脑设备,大多用户都会选择兼容性更好的win7系统来操作,以便程序的兼容运行,当然有小伙伴在电脑安装完win7系统之后,却发现电脑外接的鼠标设备不能动了,对此win7安装后鼠标不能用怎么办呢?接下来小编就来教大家win7安装后鼠标不能动如何修复,以供大家参考。
推荐下载:win7纯净版系统镜像
具体方法:
1. 首先要进入系统的控制面板,在控制面板设置鼠标的驱动,那么怎么进入控制面板呢,点击左下角的开始菜单项,再点击右侧的控制面板,就可以进去了。
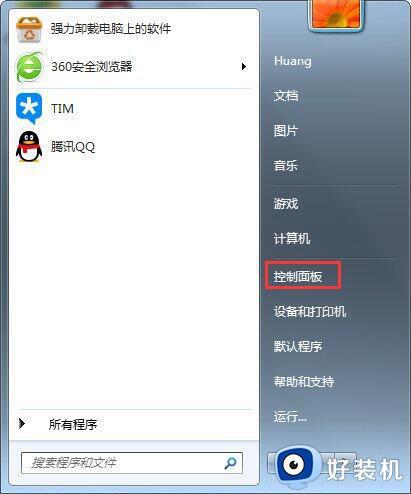
2. 点击一下控制面板就到了这里,之后再按住右侧的边框条,往下拉,就能找到鼠标选项了。
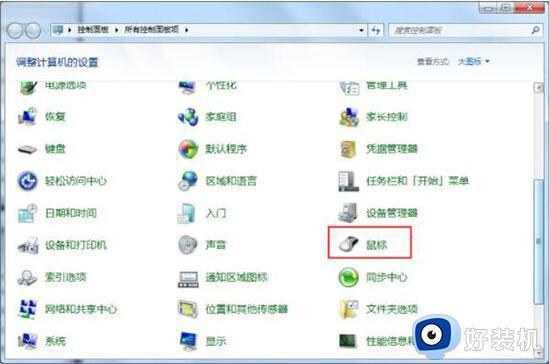
3. 接着我们再双击一下鼠标图标,就到了这里,我们再点击一下硬件。
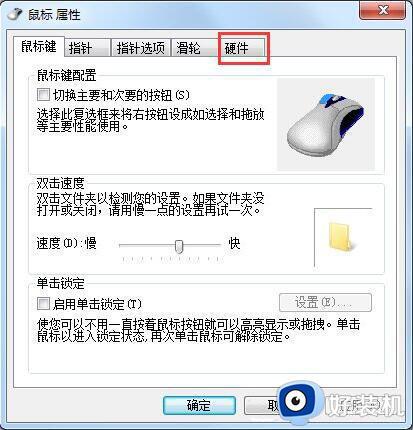
4. 点击一下硬件后,就到了这里,我们再点击一下属性,如图所示。
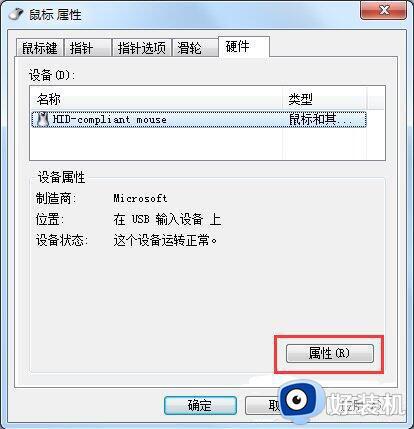
5. 点击一下属性后,就到了这里。我们再点击一下更改设置,红线处所示,这里需要说明的是我的显示的是:这个设备运转正常,以为我的鼠标正常,你的鼠标不能移动,一般会显示这个设备已经禁用。
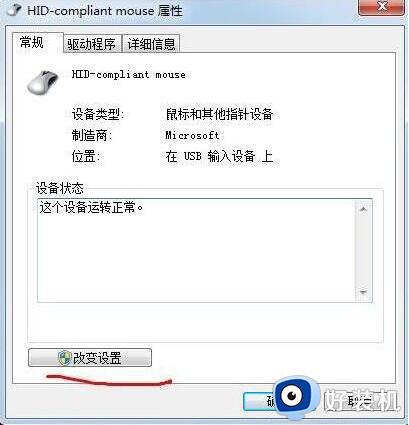
6. 点击一下更改设置后就到了这里,我们再点击一下驱动程序。
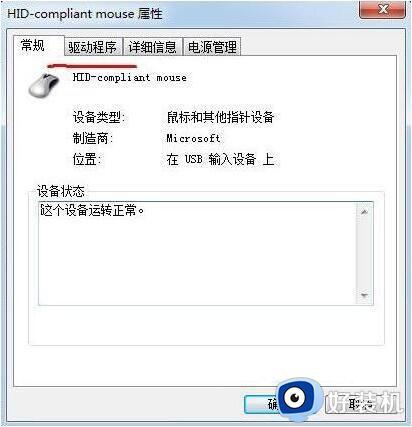
7. 点击一下驱动程序后就到了这里,我们再点击一下更新驱动程序。
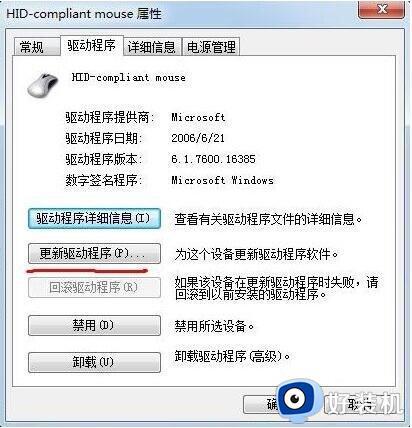
8. 点击一下更新驱动程序后,会弹出对话框,我们选择确定就行了,更新安装完成后,再点击一下确定,退出就行了,回来看看鼠标是不是已经好了呢。
上述就是小编给大家讲解的win7安装后鼠标不能动如何修复全部内容了,有遇到相同问题的用户可参考本文中介绍的步骤来进行修复,希望能够对大家有所帮助。