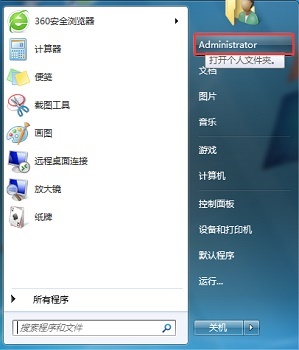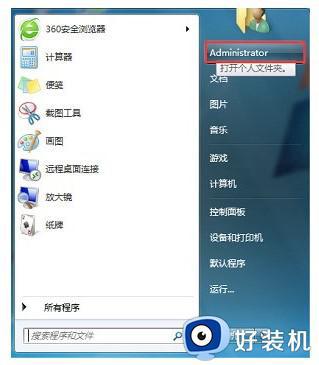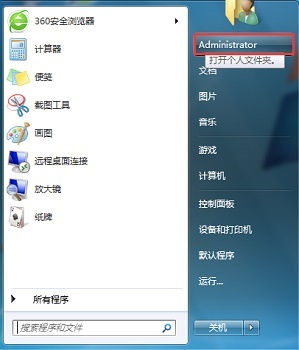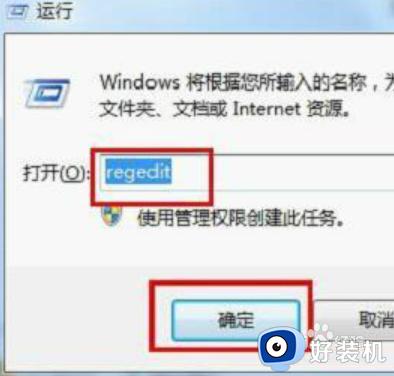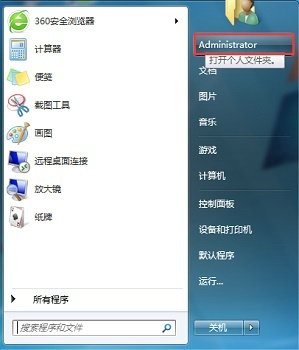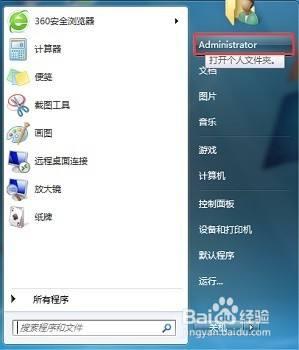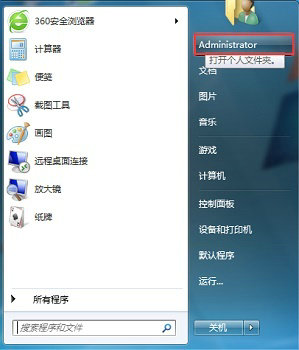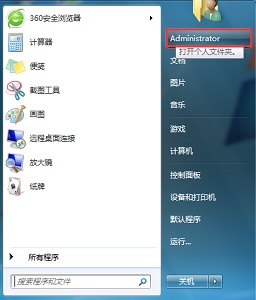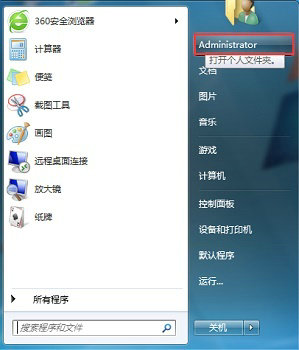win7怎么修改存储位置 win7如何设置下载存储位置
时间:2024-02-02 09:46:59作者:zheng
我们在win7电脑上下载文件时电脑都会自动将文件储存到默认的储存位置,有些用户就想要将win7电脑的默认存储位置修改到其他的磁盘,但是却不知道win7如何设置下载存储位置,今天小编就教大家win7怎么修改存储位置,如果你刚好遇到这个问题,跟着小编一起来操作吧。
推荐下载:系统之家win7旗舰版64位
方法如下:
1、首先单击左下角的开始按钮,然后在右上角找到并“打开个人文件夹”
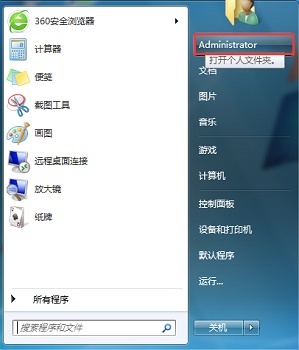
2、接着在其中找到“下载”文件夹,右键选中之后在下拉菜单找到“属性”
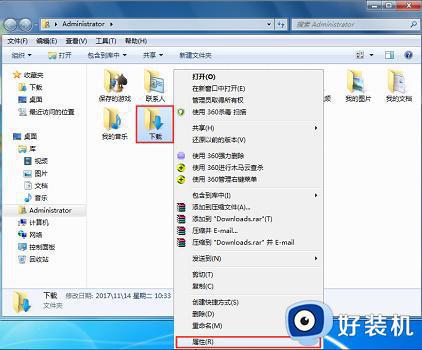
3、接着点击上方“位置”选项卡,然后点击“移动”,如图所示。
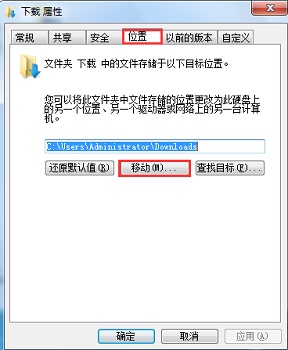
4、然后选择我们需要更改到的位置,点击“选择文件夹”
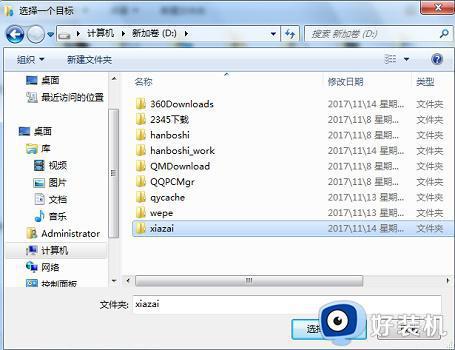
5、更改完成之后点击“应用”,再点击“确定”就可以了。
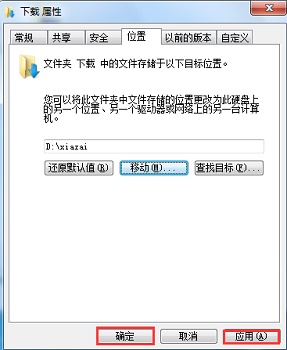
以上就是win7怎么修改存储位置的全部内容,有遇到相同问题的用户可参考本文中介绍的步骤来进行修复,希望能够对大家有所帮助。