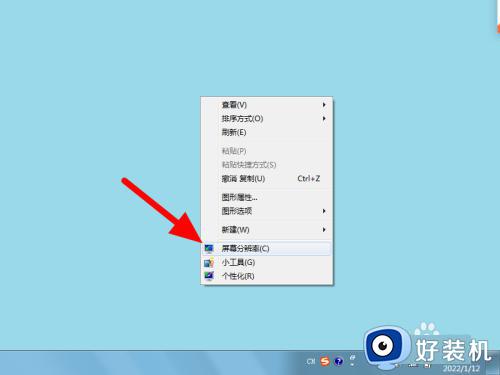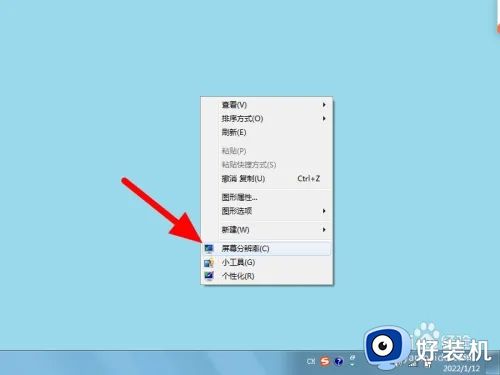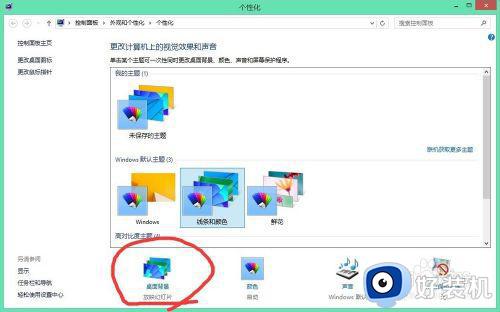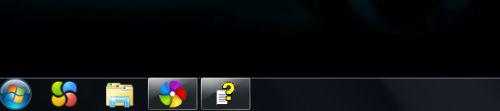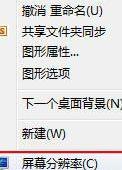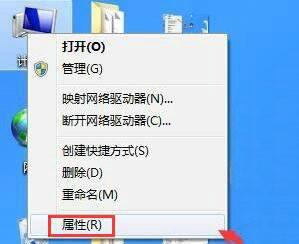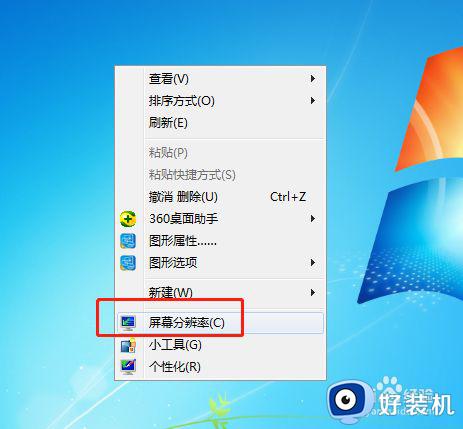win7电脑桌面分屏怎么设置 win7如何分屏两个桌面
我们在使用win7专业版电脑办公的过程中,有些用户难免会因为打开的文件窗口过多而导致操作起来很是麻烦的情况,这时我们可以通过win7系统自带分屏功能来将桌面进行分屏显示,可是win7如何分屏两个桌面呢?下面小编就来告诉大家win7电脑桌面分屏设置方法。
具体方法:
1.首先我们打开我们需要同时观看或者需要同时操作的两个页面。
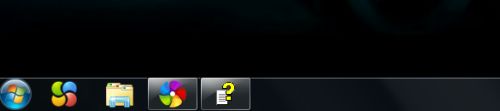
2.需要分屏时可用鼠标拖动窗口至桌面最左边,当出现上图画面时就可以松开鼠标,窗口会自动占据左半边屏幕。
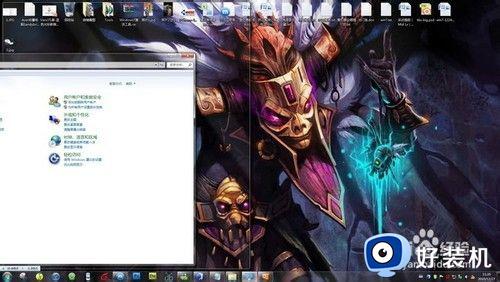
3.然后放开鼠标,将另一个文件同样操作,分屏就可以轻易实现。
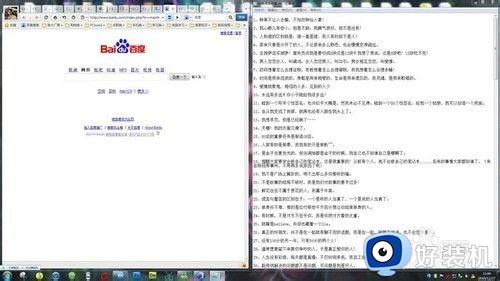
4.如果需要连接投影仪进行分屏操作,按下WIN+P快捷键即可。
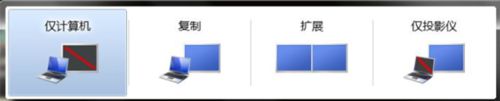
5.四个模式的意义分别为:
仅计算机: 指桌面屏幕只投影在本机显示屏上;
复制: 将显示在本机显示屏上的桌面屏幕复制到投影仪屏幕上,即投影仪和显 示器显示相同的内容;
扩展:指将本机显示屏扩展到投影仪屏幕或者外接显示器2上;
仅投影仪:桌面屏幕仅投影在投影仪屏幕上,本机幕不显示。
这样也省去了在控制面板操作的麻烦。

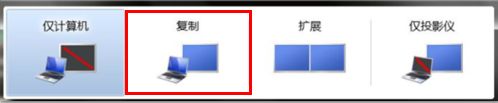
关于win7电脑桌面分屏设置方法全部内容就和大家介绍到这了,还有不懂得用户就可以根据小编的方法来操作吧,希望能够帮助到大家。