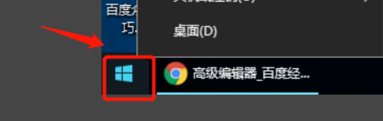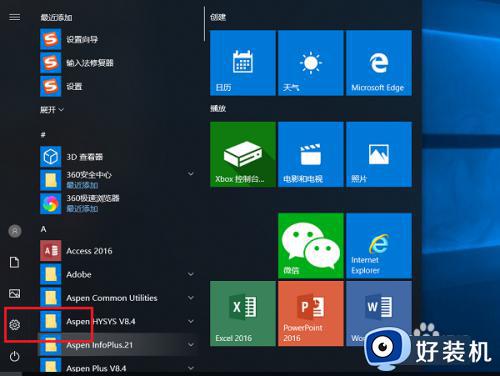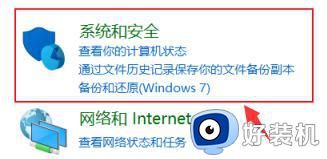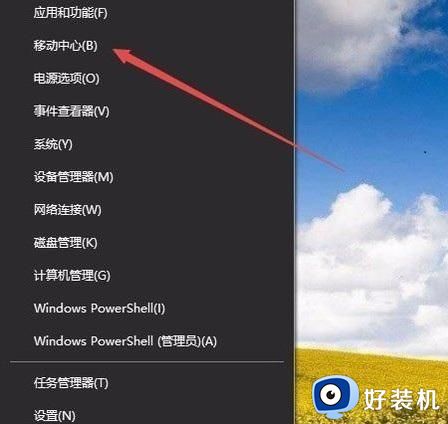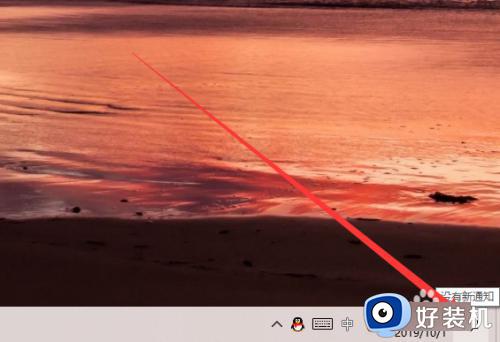win10电脑屏幕亮度调节在哪里设置 win10如何调整电脑屏幕亮度调节
时间:2023-01-14 09:42:00作者:xinxin
在日常使用win10系统的过程中,难免会因为一些光线的英雄而导致显示器屏幕画面看起来很是不清晰,因此为了更好的保护用户眼睛视力,需要通过win10系统亮度功能来进行调整,可是win10电脑屏幕亮度调节在哪里设置呢?今天小编就来告诉大家win10调整电脑屏幕亮度调节设置方法。
推荐下载:win10专业版纯净系统
具体方法:
方法一:1、Windows电脑桌面的左下角点击“开始”,出现弹窗后点击“设置”。
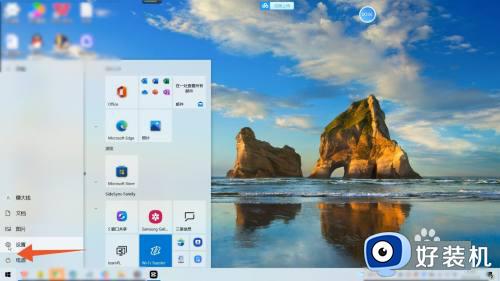
2、弹出windows设置窗口页面之后,点击窗口中的“系统”进入。
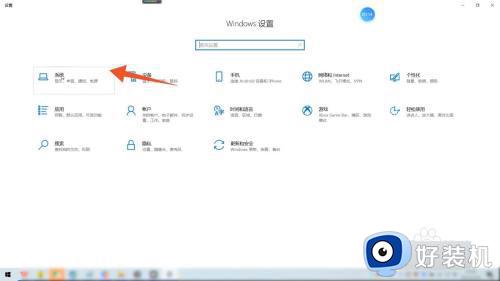
3、出现新的页面后,在更改内置显示器亮度下的调节栏中滑动,选择一个合适的亮度即可。
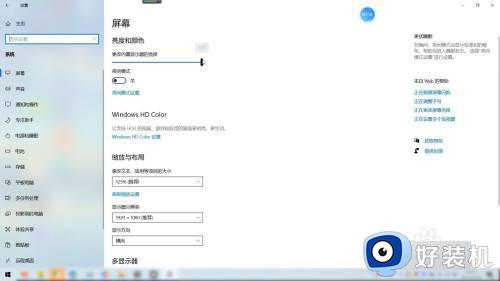
方法二:1、Windows电脑桌面的左下角点击“开始”,出现弹窗后点击“设置”。

2、弹出windows设置窗口页面之后,点击窗口中的“系统”进入。
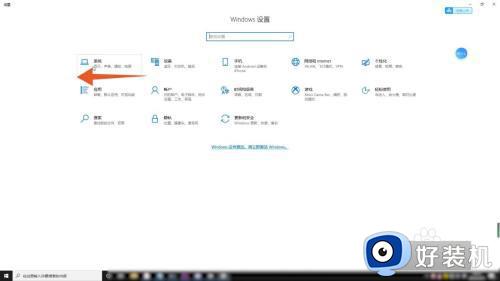
3、切换页面后点击夜间模式设置,从强度这一功能栏下滑动光标调整亮度,再点击立即启用即可
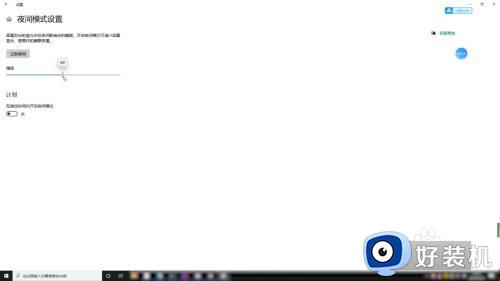
上述就是小编教大家的win10调整电脑屏幕亮度调节设置方法了,还有不懂得用户就可以根据小编的方法来操作吧,希望能够帮助到大家。