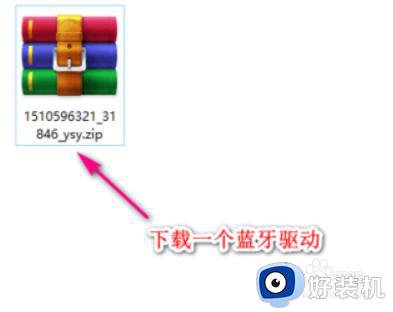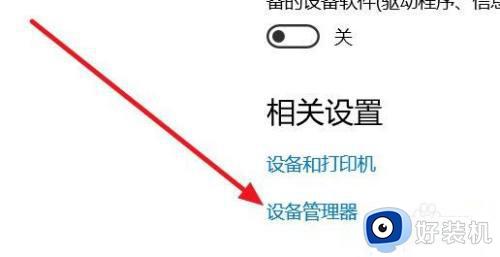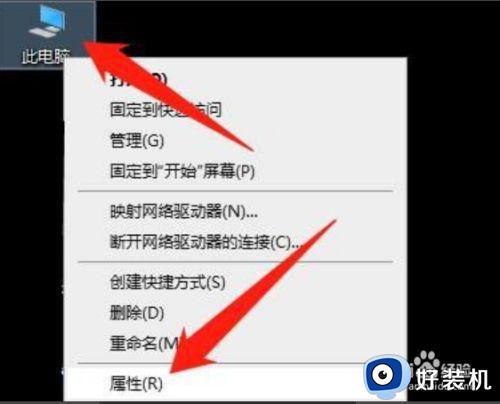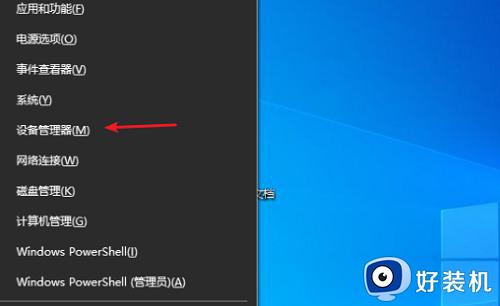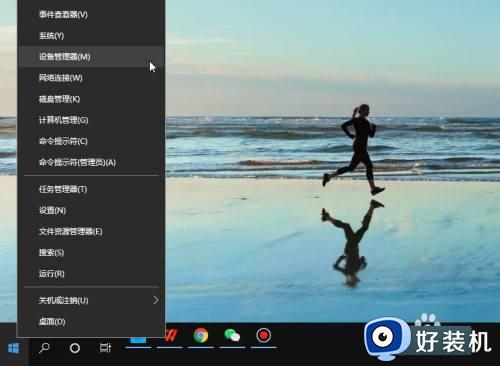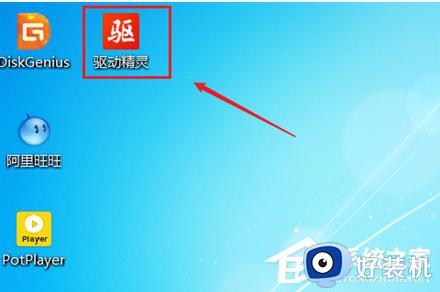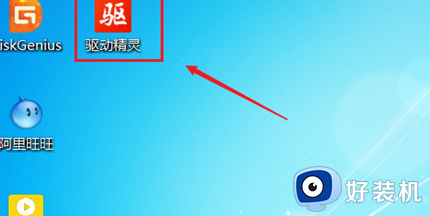win10电脑蓝牙驱动怎么安装 win10系统安装蓝牙驱动教程
时间:2022-12-10 09:41:00作者:xinxin
基本上,我们在给电脑安装win10镜像系统的过程中,通常都会自动进行电脑硬件驱动的安装,不过有些用户的win10系统却没有蓝牙驱动程序,因此就需要后续进行手动的安装,可是win10电脑蓝牙驱动怎么安装呢?下面小编就给大家分享一篇win10系统安装蓝牙驱动教程。
具体方法:
1、以华硕电脑为例,Win键+R 键打开运行窗口,输入【dxdiag】并确定,启动DirectX诊断工具。
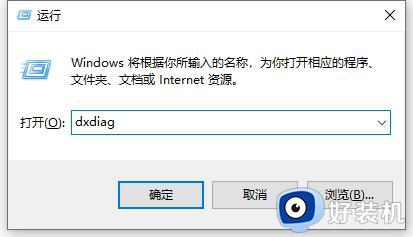
2、【系统】--【系统信息】下可以查看到笔记本的型号。
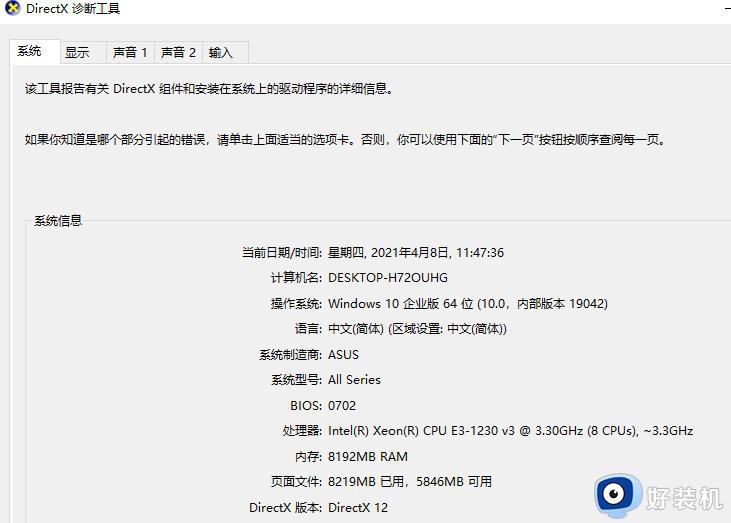
3、进入华硕笔记本的中文官网,点击【服务与支持 】菜单。
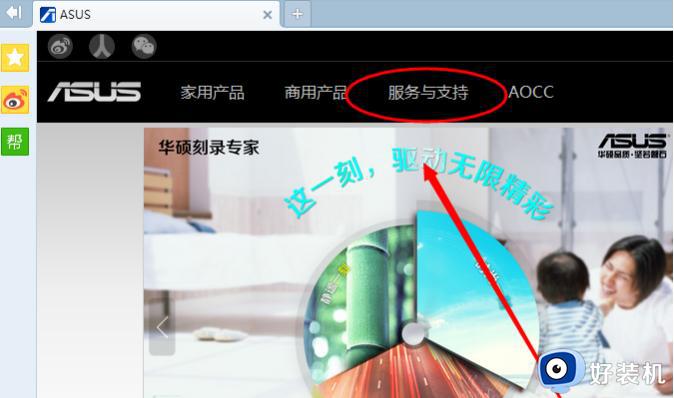
4、搜索笔记本相应的型号,如K42JZ。
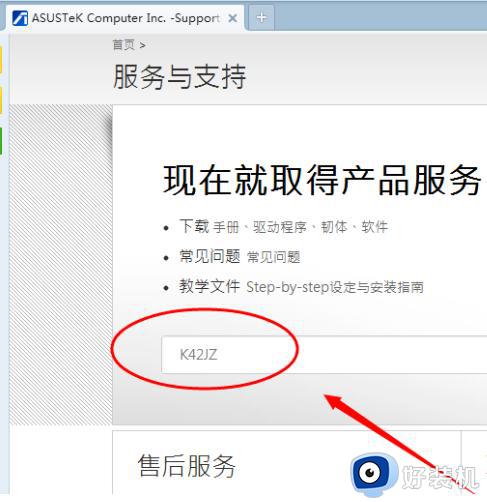
5、网站找到相应的笔记本型号的详细信息,在【驱动程序和工具软件】下选择操作系统的位数。
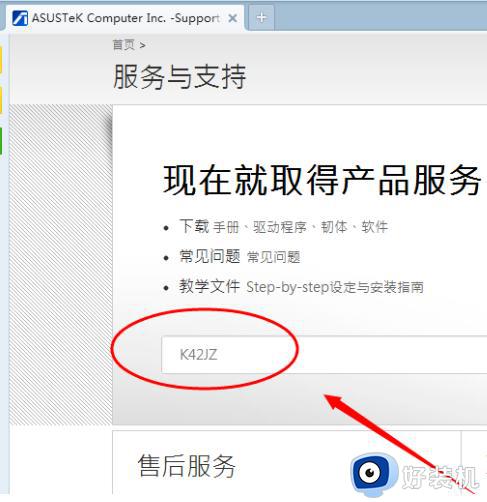
6、在驱动列表中找到蓝牙,打开下拉菜单,点击【中国】下载。
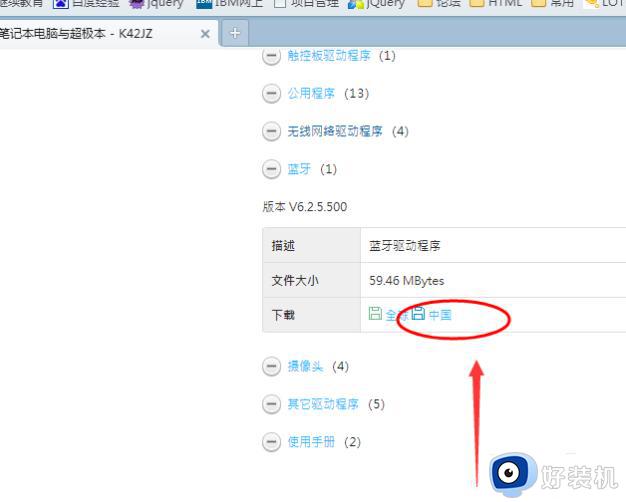
7、下载完成后,解压,双击setup.exe程序根据安装向导提示安装。
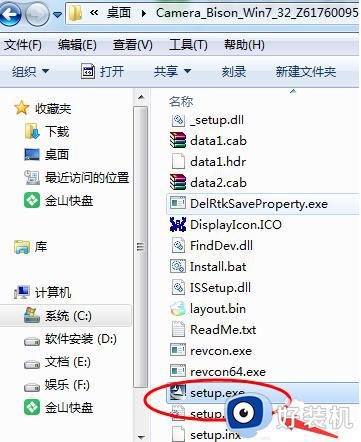
以上就是小编给大家讲解的win10系统安装蓝牙驱动教程了,如何有不了解的用户就可以按照小编的方法来进行操作了,相信是可以帮助到一些新用户的。