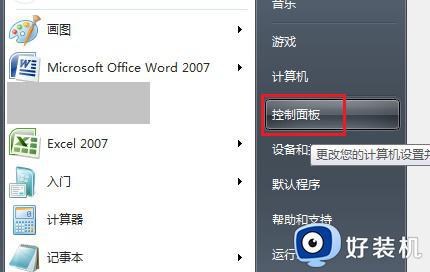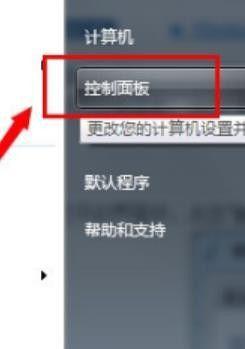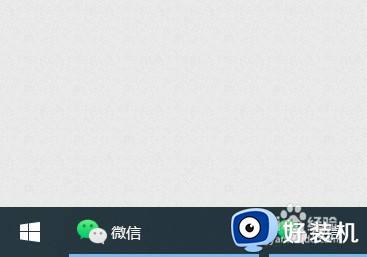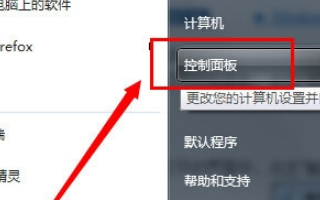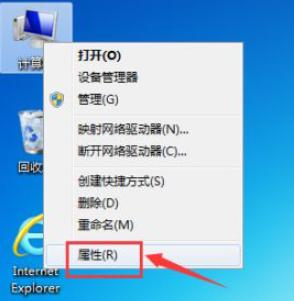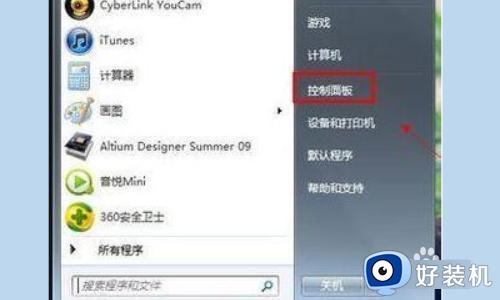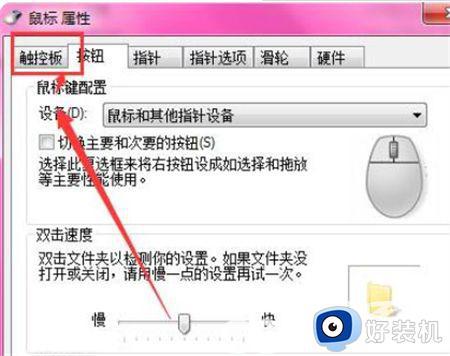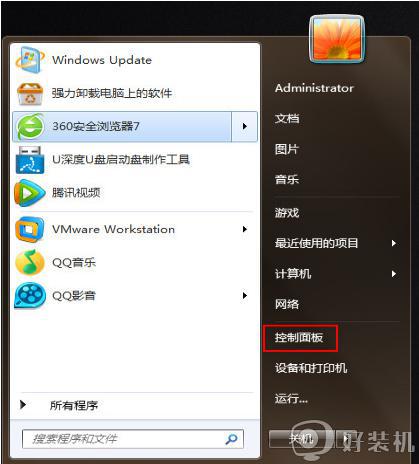thinkpad怎么关闭触摸板win7 win7如何关闭触摸屏功能
我们在使用win7电脑的时候可以将电脑的触摸板关闭来防止误触,有些用户就在使用联想ThinkPadwin7电脑时想要将电脑的触摸板关闭,但不知道win7如何关闭触摸屏功能,今天小编就给大家带来thinkpad怎么关闭触摸板win7,如果你刚好遇到这个问题,跟着我的方法来操作吧。
推荐下载:win7系统之家官网
方法如下:
方法一:
1、首先在win7桌面上找到“计算机”,如图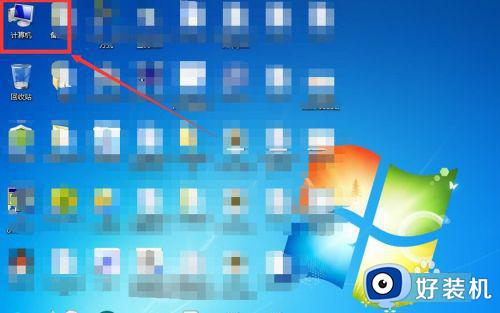
2、我们在“计算机”上面右键点击,然后选择最后一项“属性”,如图
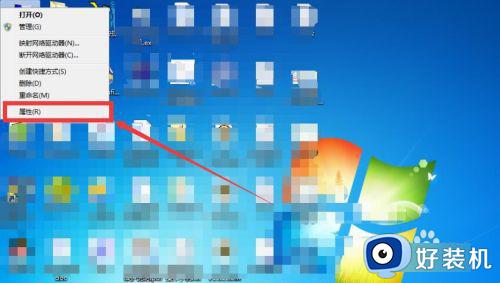
3、然后电脑弹出控制面板系统页面,我们选择左侧第一个选项“设备管理器”,如图
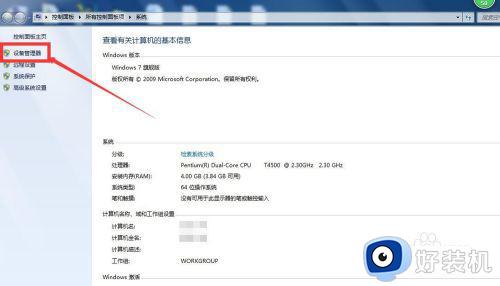
4、接着我们在设备管理器界面找到“鼠标和其他指针设备”选项,如图
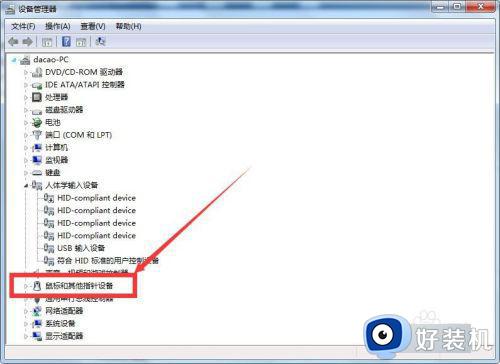
5、紧接着我们双击里面的“lenovo mouse”选项,如图
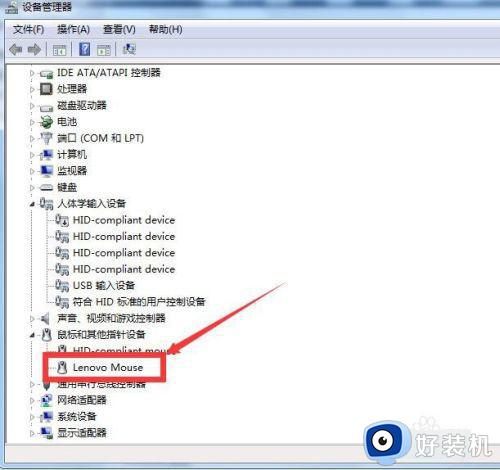
6、然后在弹出的“lenovo mouse属性”中我们选择“驱动程序”,如图
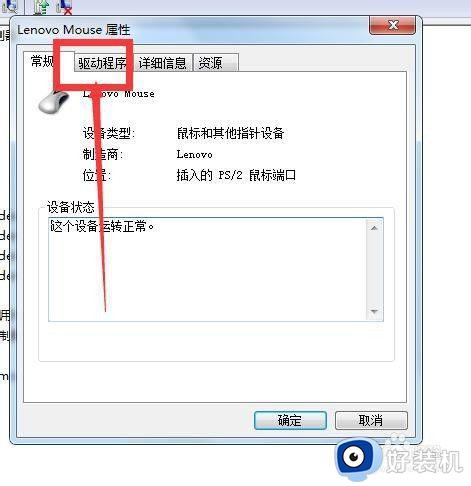
7、点击最后一个“卸载”,等卸载完成点击“确定”即可,这样我们的win7笔记本电脑触控板就被关闭了。
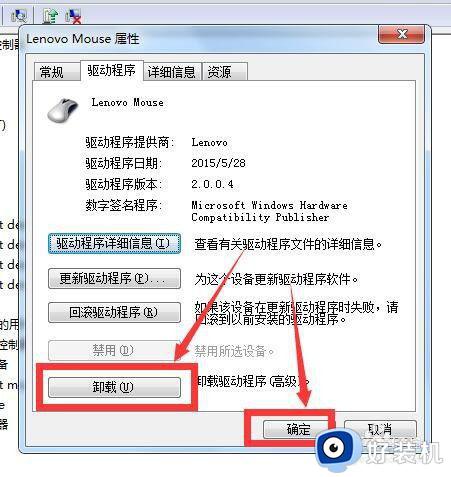
方法二:
1、首先打开笔记本盖,然后观察自己的笔记本键盘,我们需要从这里面找到两个按键

2、这两个按键的图标如图所示,一个是“Fn”按键,一个是触控板禁用开关按键
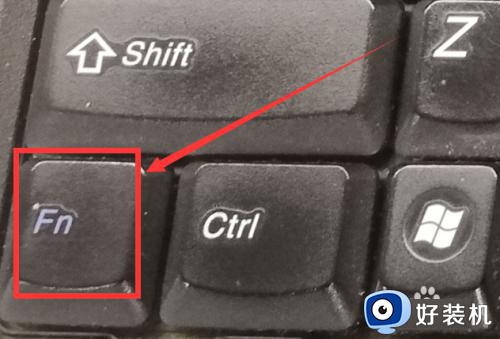
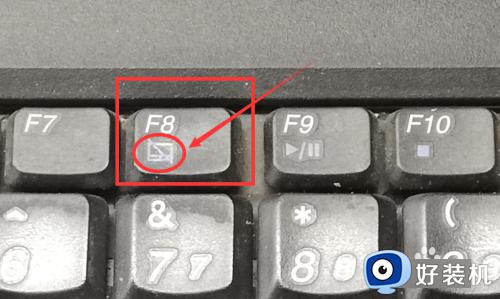
3、我们首先按下“Fn”按键,然后再按下触控板禁用按键,如图

4、此时笔记本触控板上面的禁用指示灯会亮起,指示灯亮就表示触控板已经被关闭了。

thinkpad怎么关闭触摸板win7就为大家介绍到这里了。若是你也遇到同样情况的话,不妨参考本教程操作看看!