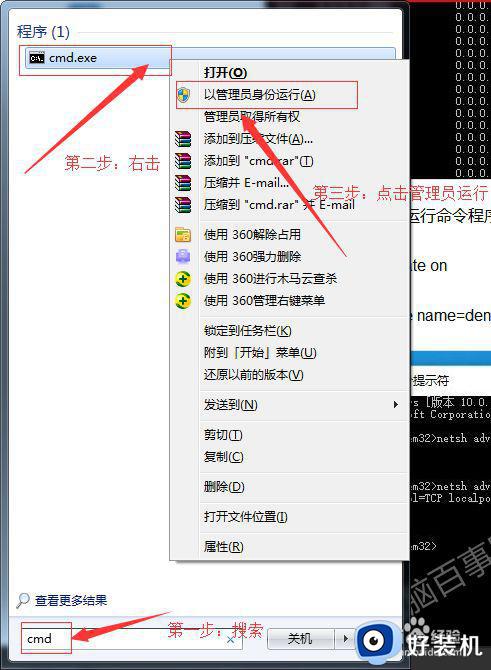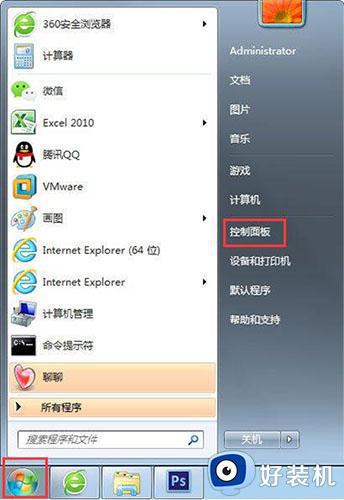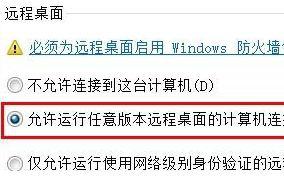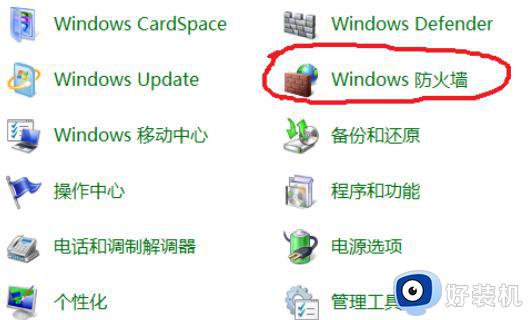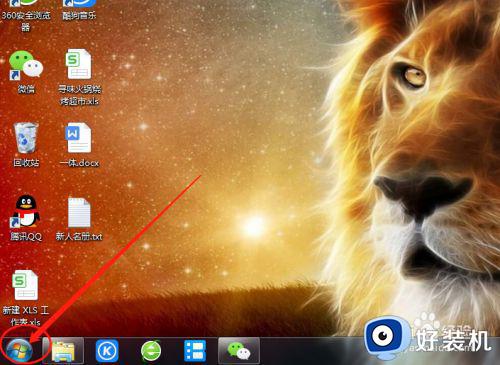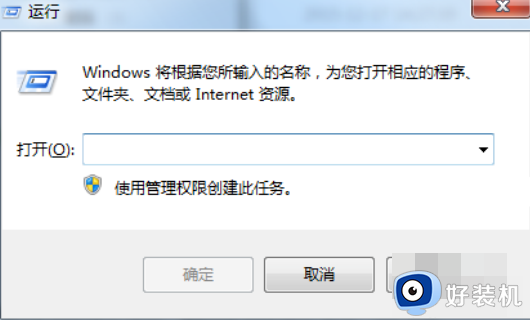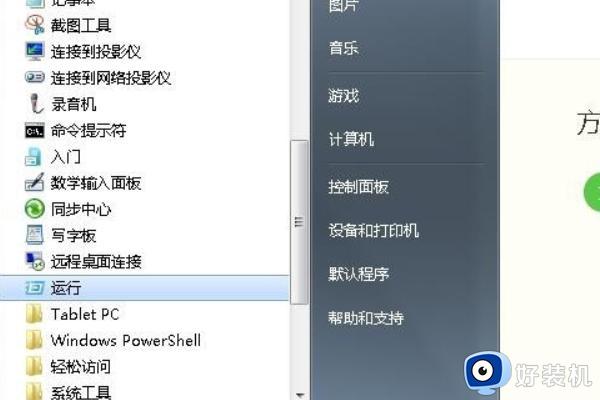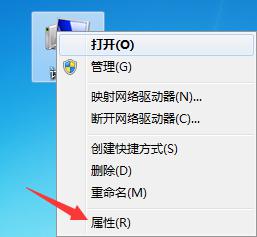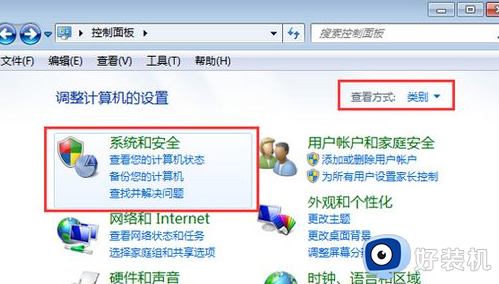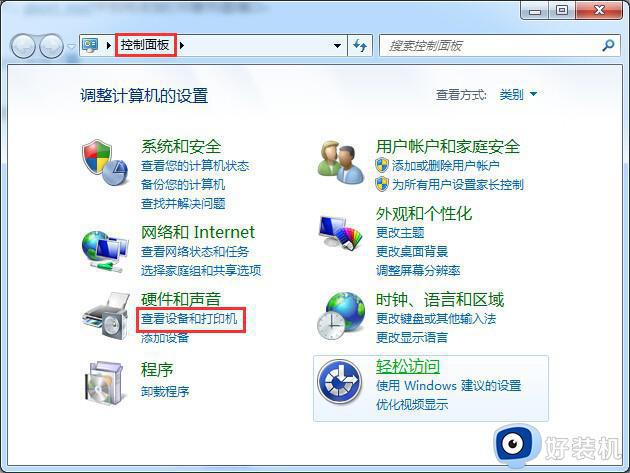win7如何彻底关闭135端口 win7电脑135端口怎么关闭
时间:2024-01-19 09:41:06作者:zheng
我们可以在win7电脑中关闭指定的端口,防止端口被占用导致运行异常的情况,有些用户就想要关闭win7电脑的135端口,但是却不知道win7电脑135端口怎么关闭,今天小编就教大家win7如何彻底关闭135端口,操作很简单,跟着小编一起来操作吧。
推荐下载:win7系统之家
方法如下:
1、打开电脑,点击开始菜单,点击控制面析板,效果如下
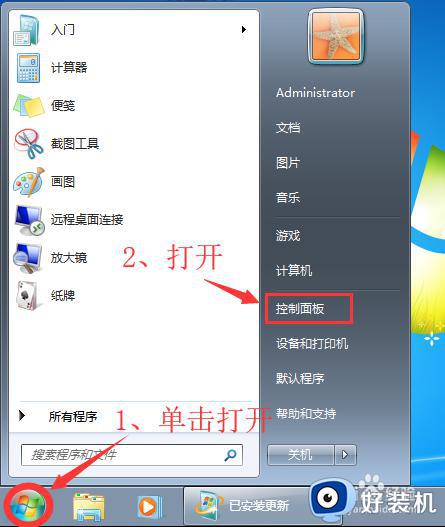
2、然后点击查看方法为小图标,点击windows防火墙。效果如下
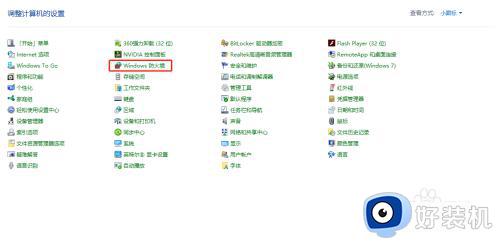
3、在windows防火墙里面,点击高级设置
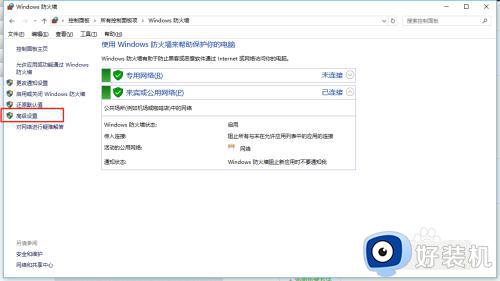
4、在高级安全windows防火墙面板里,点击入站规则。然后再点击新建规则。效果如下
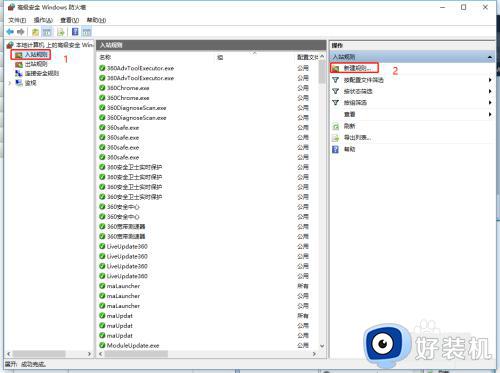
5、在规则类型,点击端口,点击下一步
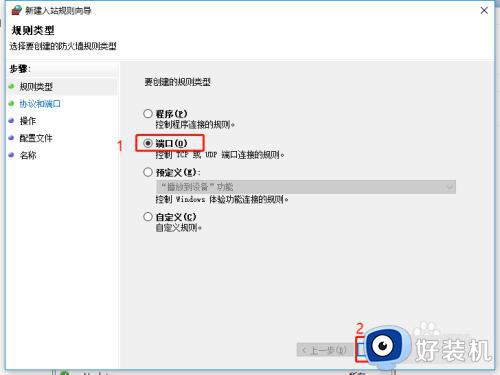
6、然后进入协议和端口,点击TCP,还有特定本地端口,输入135后,点击下一步
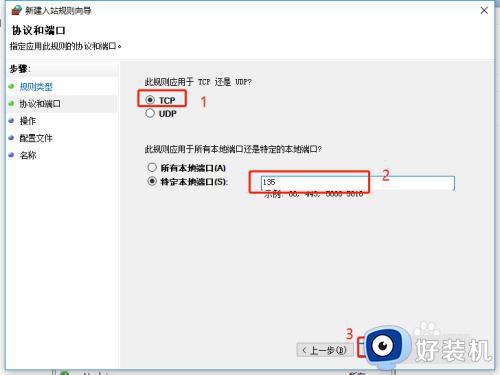
7、然点勾选阻止连接,点击下一步
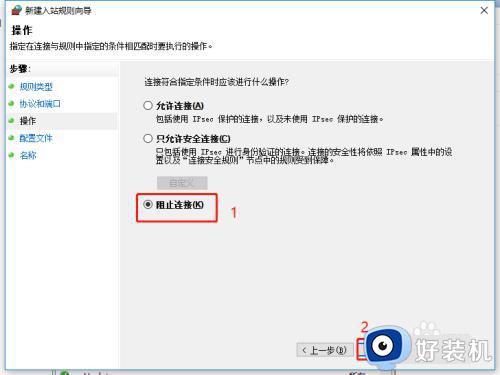
8、然后再勾选域、专用、公用、点击下一步。效果如下
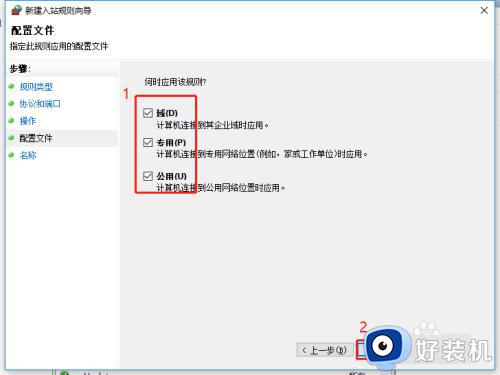
9、名称设置135、描述也设置135,点击完成就可以了
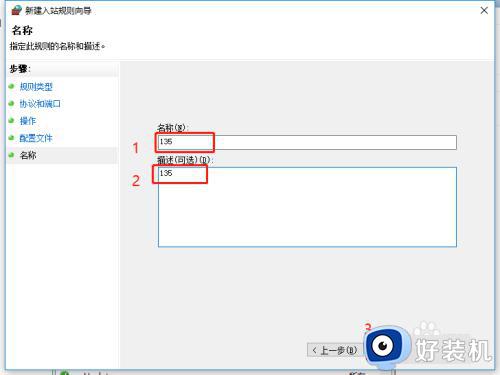
以上就是关于win7如何彻底关闭135端口的全部内容,还有不懂得用户就可以根据小编的方法来操作吧,希望能够帮助到大家。