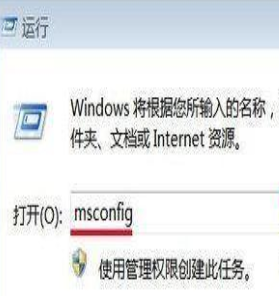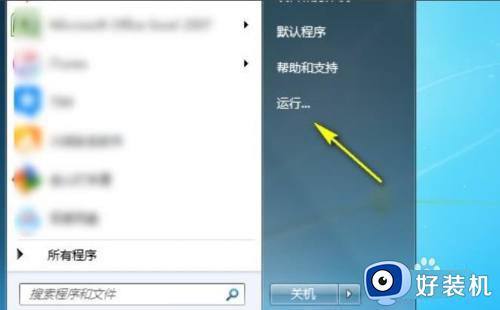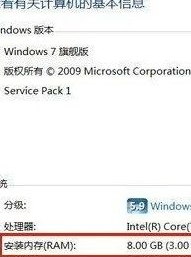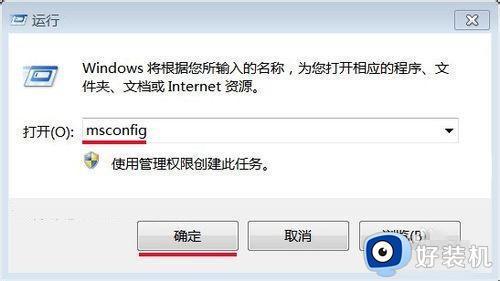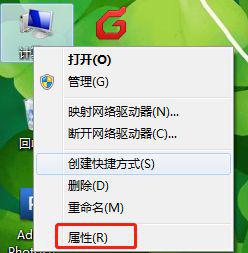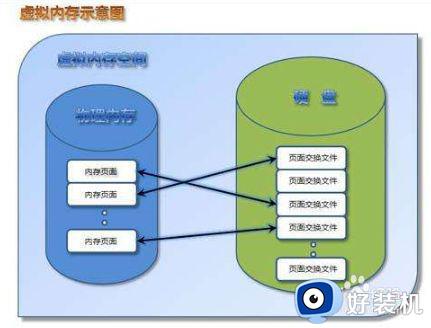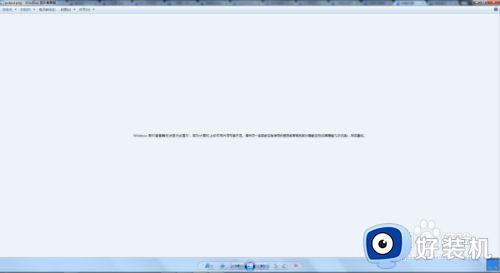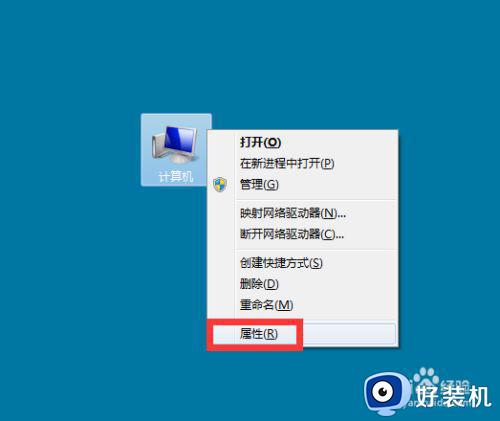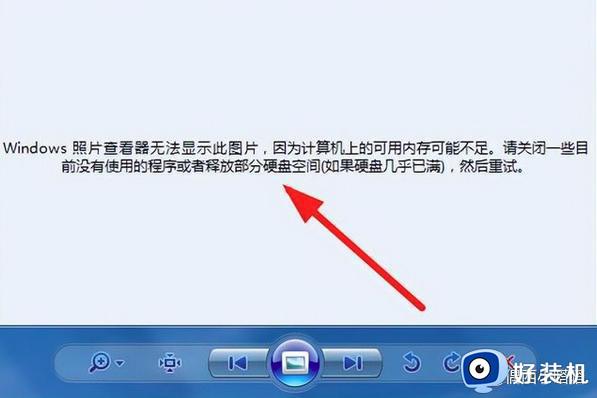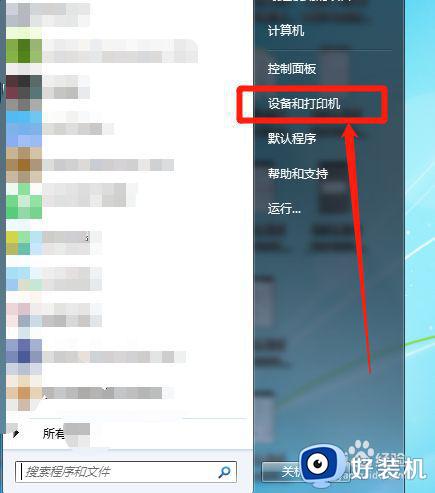win7电脑8g内存显示3.9g可用怎么解决
如今,大部分用户为了保证win7中文版系统在运行多个程序时的流畅,通常会选择最低的8g运行内存才可以,可是有用户在启动8g运行内存的win7电脑之后,却发现内存只显示3.9g可用,面对这种情况应该怎么解决呢?下面小编就来教大家win7电脑8g内存显示3.9g可用解决方法。
推荐下载:win7 64位纯净版
具体方法:
1、开始 - 运行(输入msconfig)- 点击:确定或者回车;
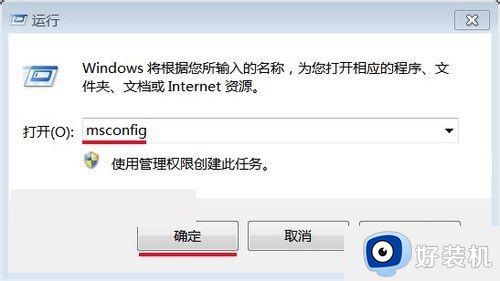
2、在弹出的“系统配置”窗口中,我们点击:引导;
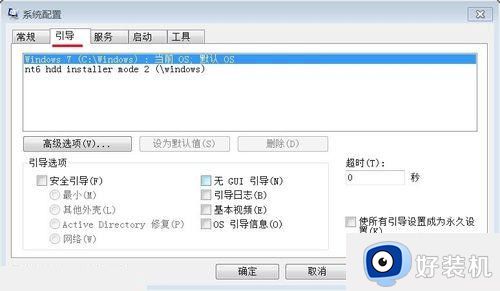
3、接着我们点击:高级选项(V);
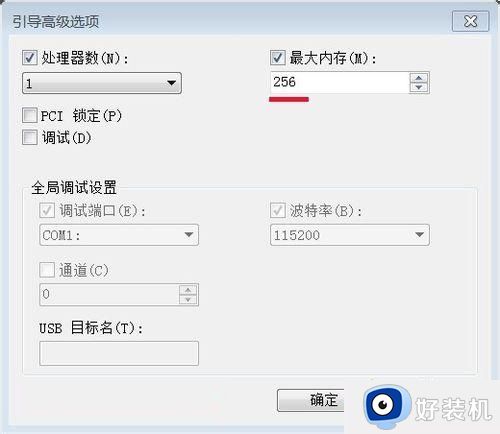
4、在弹出的引导高级选项的窗口中,我们看到:最大内存为256MB。而我们配置的内存是8GB,所以问题就出在这里。
现在我们把最大内存更改为8000MB,再点击:确定,回到“系统配置窗口”也点击:确定;
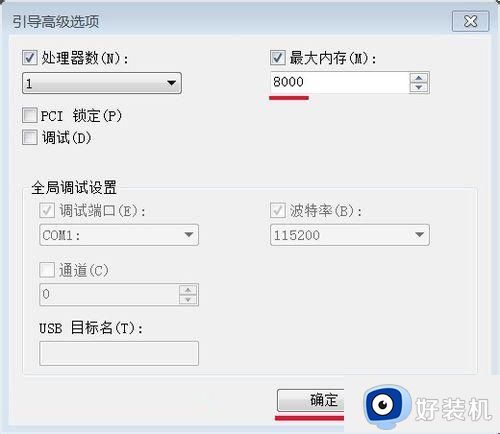
5、在弹出的“系统配置”窗口,我们点:重新启动(R),重启计算机;

6、重启计算机后,我们再点击:计算机 - 属性,可见:安装内存(RAM):8.00GB(7.40G可用),现在计算机的内存正常了。
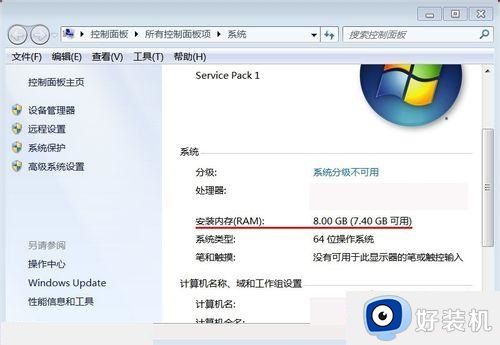
以上就是关于win7电脑8g内存显示3.9g可用解决方法了,有遇到这种情况的用户可以按照小编的方法来进行解决,希望能够帮助到大家。