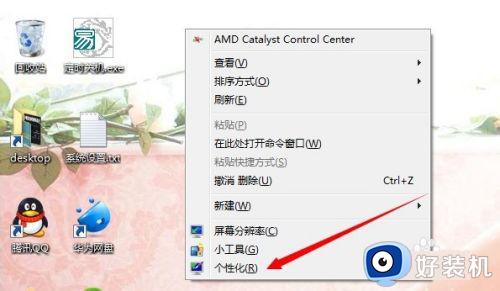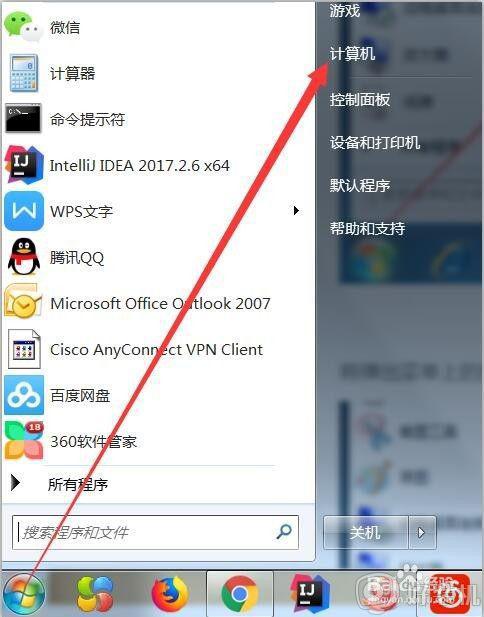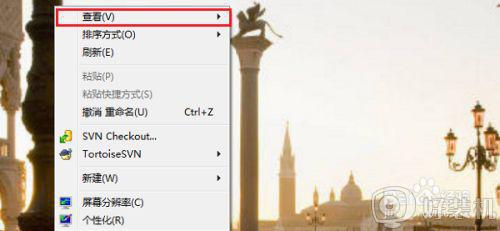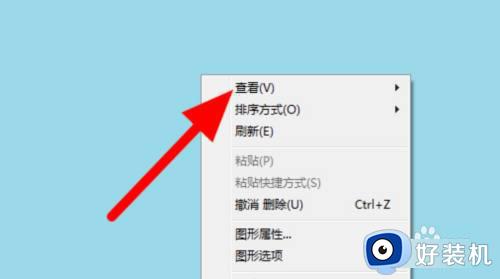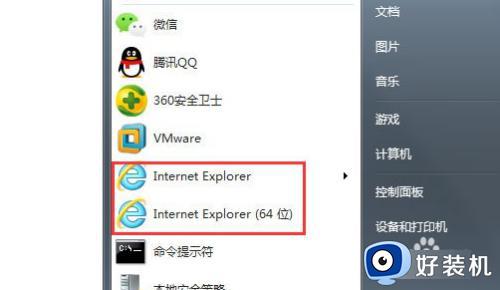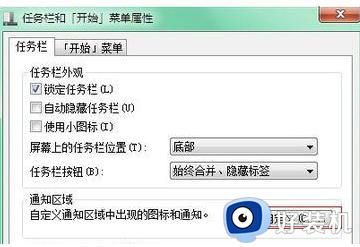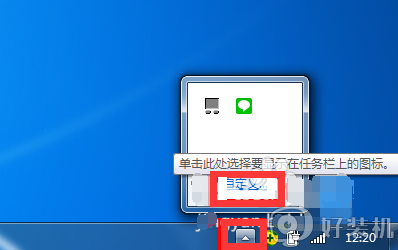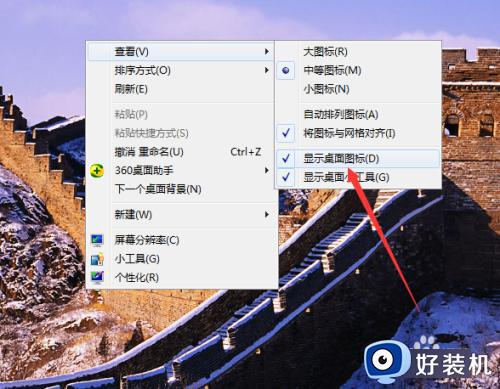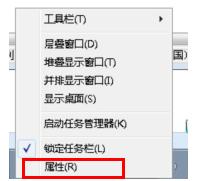windows7桌面我的电脑图标不见了 win7桌面我的电脑没了怎么修复
我们可以在win7电脑的我的电脑中查看电脑各个磁盘的文件,并且快速打开各个管理界面,但是有些用户发现win7电脑桌面上的我的电脑图标不见了,想要修复却不知道win7桌面我的电脑没了怎么修复,今天小编就教大家windows7桌面我的电脑图标不见了,操作很简单,跟着小编一起来操作吧。
推荐下载:雨林木风win7纯净版
方法如下:
1、右键点击桌面的空白处点击“查看”之后点击“显示桌面图标”。
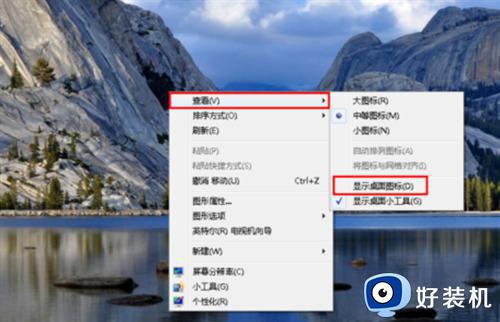
2、这样电脑的桌面图标就回来了。
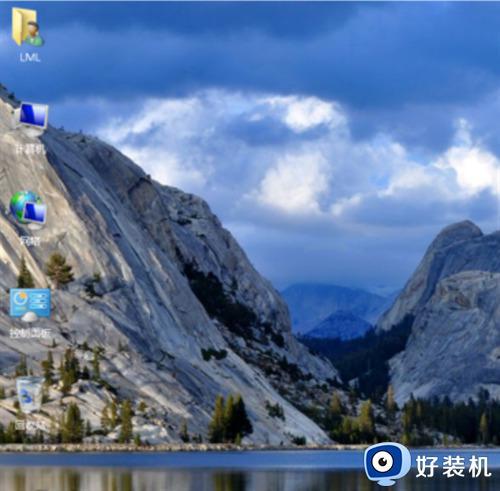
第二种情况:开机所有的图标和任务栏都没了
1、使用组合键“ctrl键+alt键+delete键”。
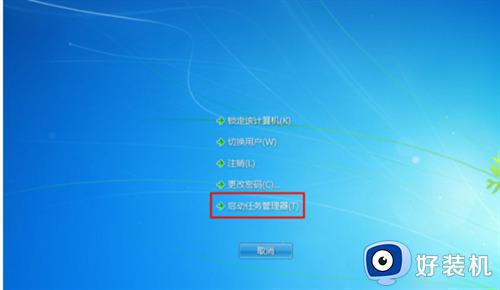
2、调出“任务管理器”。
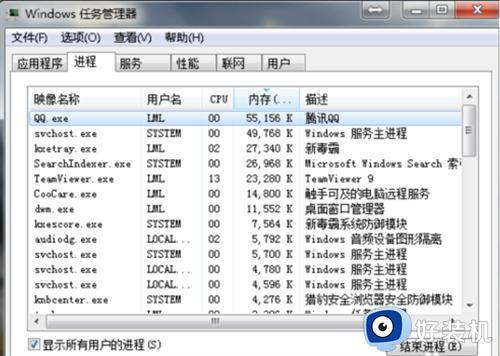
3、点击“文件”选择“新建任务(运行)”。
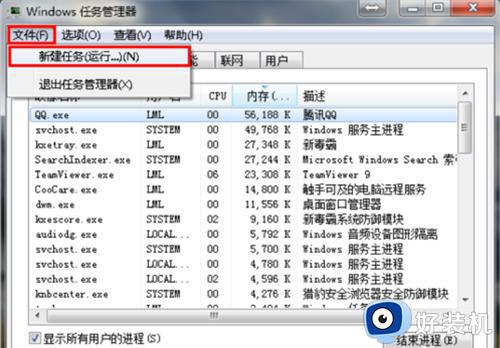
4、在打开的后面输入“explorer”或者“explorer.exe”点击确定即可。
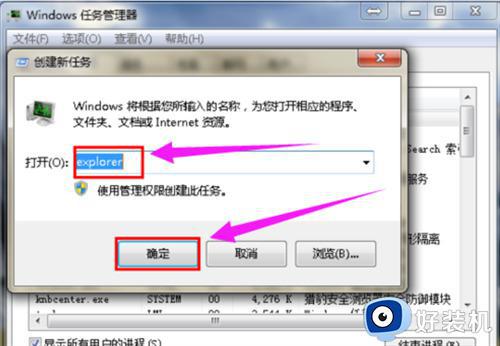
5、就可以看到进程已经在任务管理器中正常运行了,桌面图标也恢复正常了。
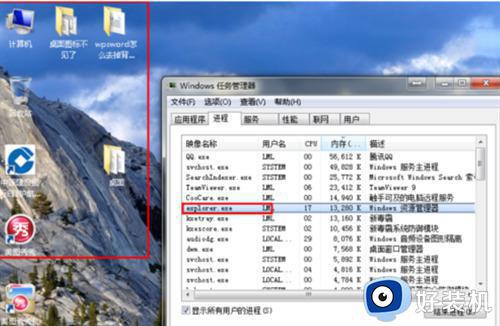
第三种情况:系统重装完后没出现图标
1、打开电脑的搜索框,在搜索框中输入图标进行搜索。
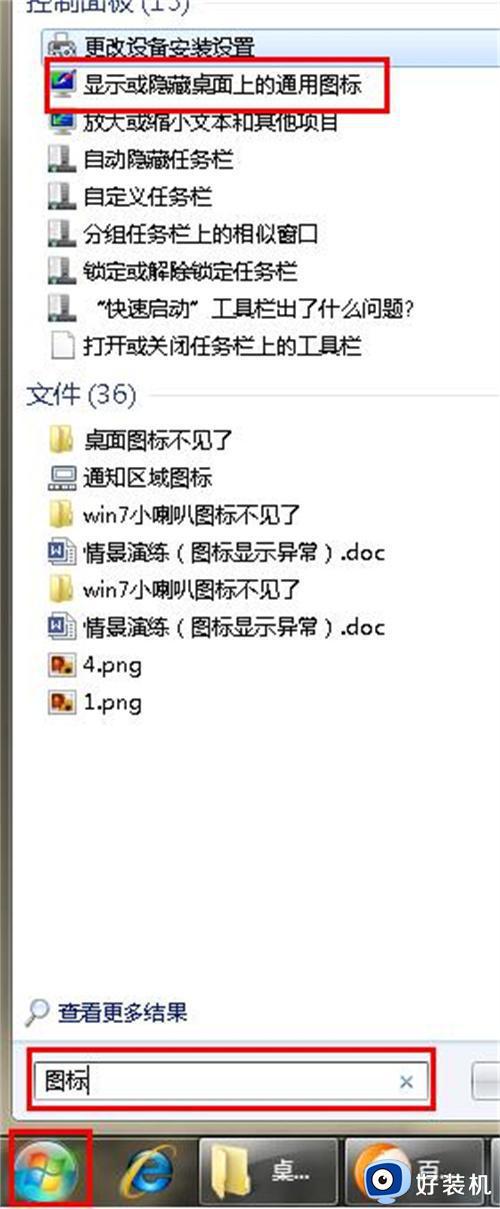
2、在点击右上角的“更改桌面图标”。
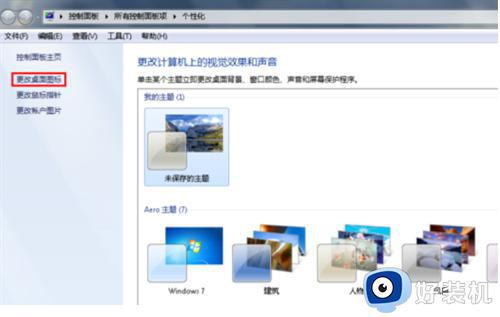
3、之后在将所需要的图标前面的勾选上,点击“确定”。
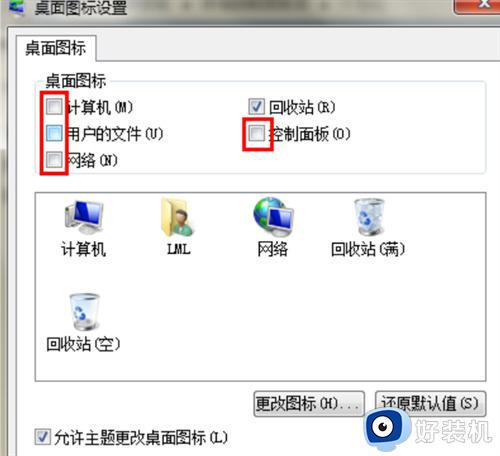
4、桌面图标就回来了。
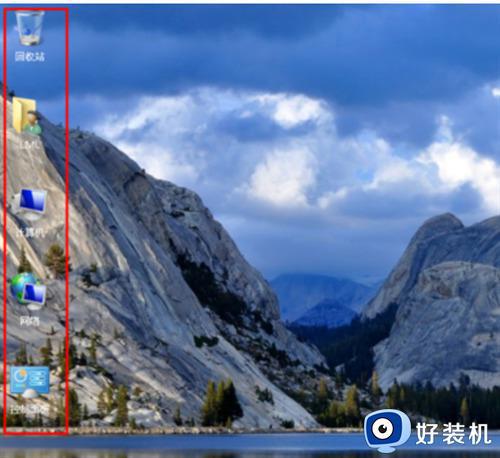
以上就是关于windows7桌面我的电脑图标不见了的全部内容,还有不懂得用户就可以根据小编的方法来操作吧,希望能够帮助到大家。