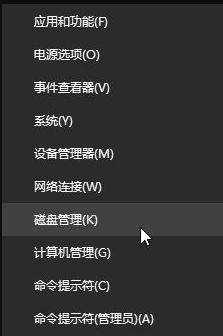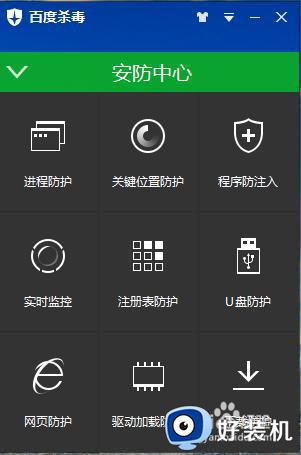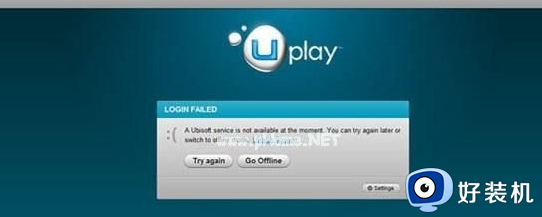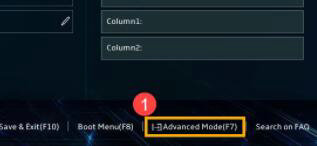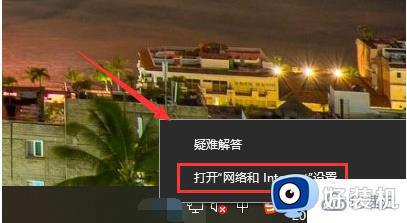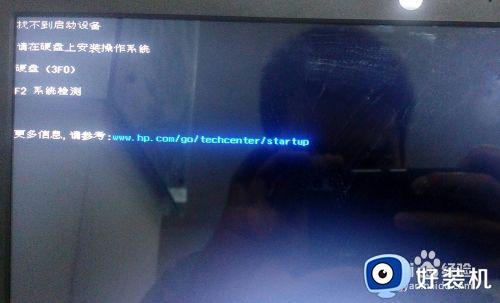u盘win10安装时找不到条款的修复方法 如何解决安装win10时提示找不到条款
时间:2023-10-24 09:41:23作者:zheng
我们在安装win10操作系统的时候可能会出现一些问题,有些用户在安装win10电脑时发现电脑提示找不到Microsoft软件许可条款,导致安装出现错误,那么该如何解决安装win10时提示找不到条款呢?今天小编就教大家u盘win10安装时找不到条款的修复方法,如果你刚好遇到这个问题,跟着小编一起来操作吧。
推荐下载:系统之家win10免激活
方法如下:
1、打开win10虚拟机,查看详细信息
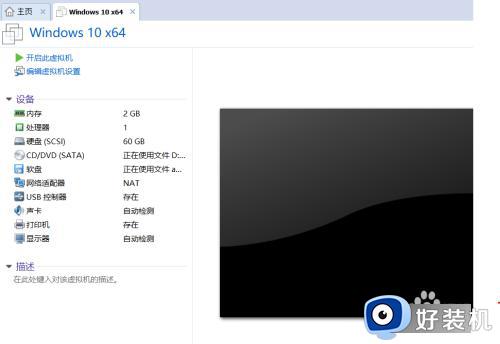
2、点击 编辑此虚拟机设置 ,会弹出虚拟机的详细设置的界面
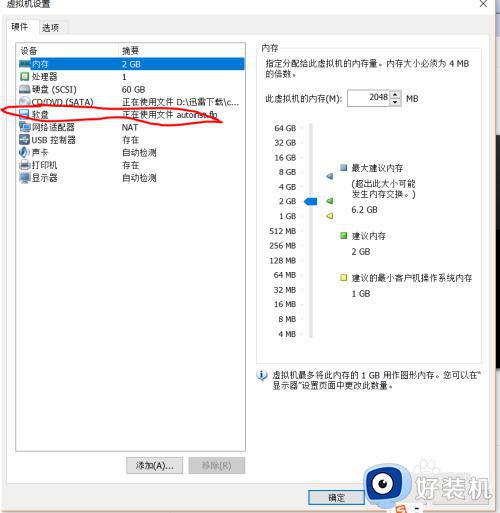
3、在里面找到软盘这一项,点开它
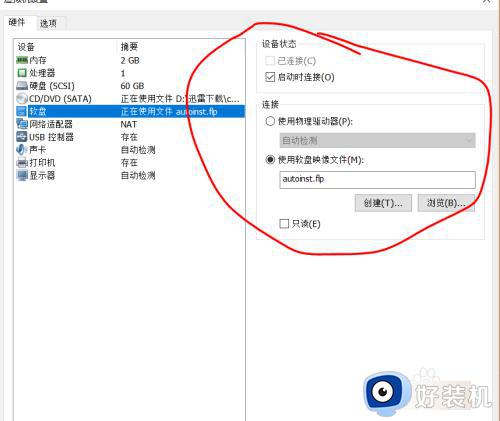
4、然后我们用鼠标选中软盘选项,注意看,下方有个移除选项,点击移除,移除软盘
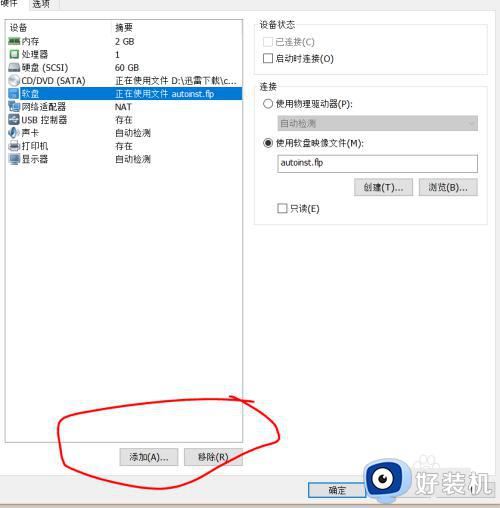
5、然后在重新开启虚拟机进行安装,会弹出安装界面
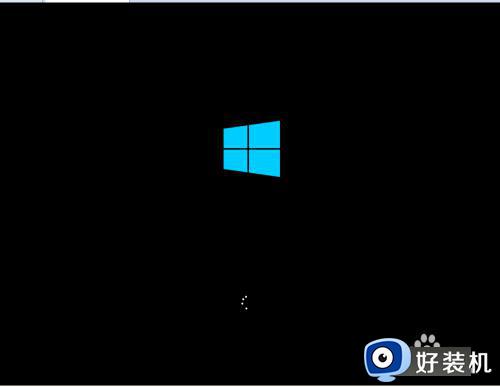
6、这个时候等待安装界面出现,然后点击现在安装就开始安装了
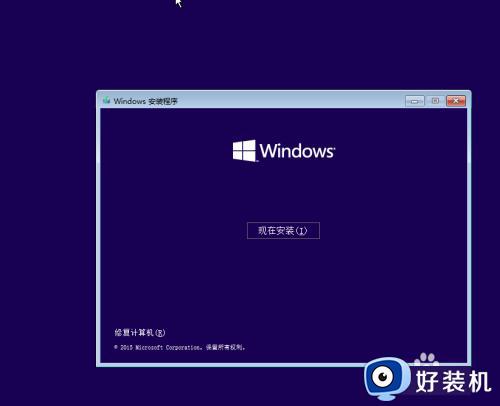
7、如果你这样解决了,还是无法安装,那么你就需要重新下载一个新的iSO,重复 这上面的步骤,应该就可以了
以上就是u盘win10安装时找不到条款的修复方法的全部内容,有遇到相同问题的用户可参考本文中介绍的步骤来进行修复,希望能够对大家有所帮助。