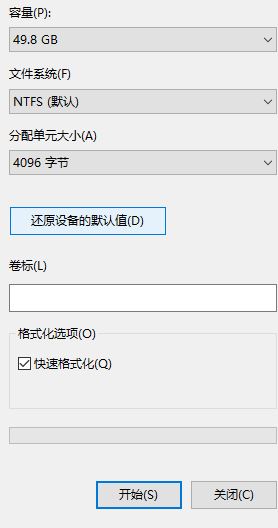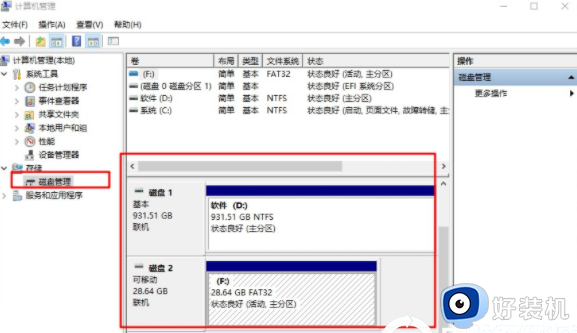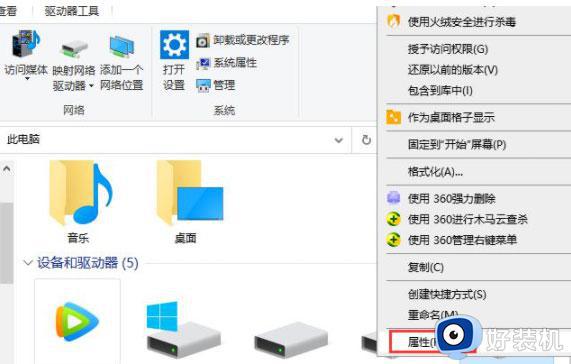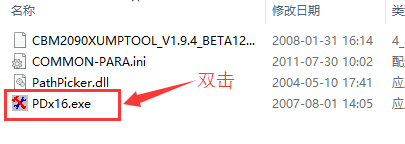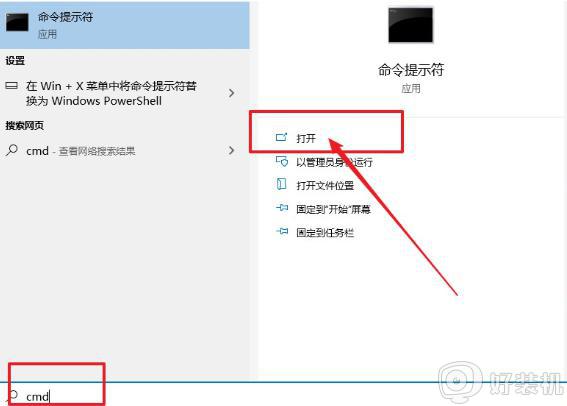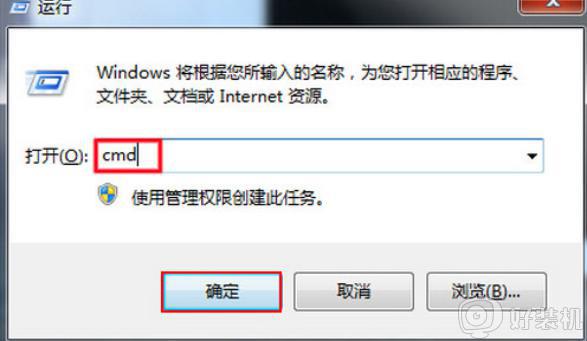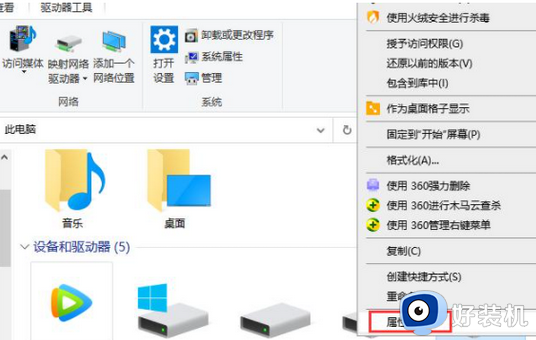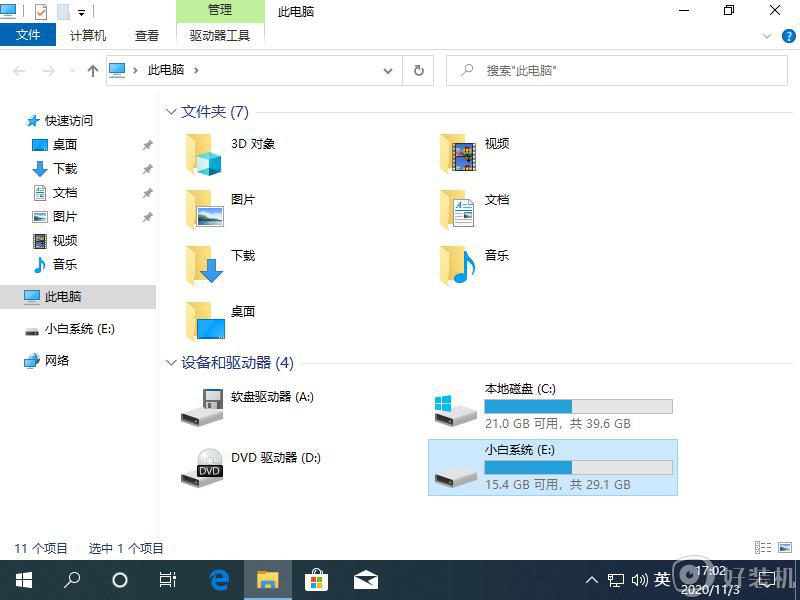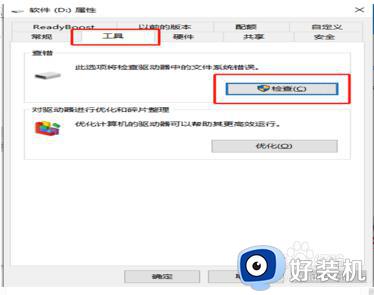u盘无法格式化的解决方法 如何解决u盘无法完成格式化
u盘作为我们传输文件或储存文件的重要载体,是一个非常好用的工具,但是我们在使用u盘的时候难免都会遇到一些问题,有些用户想要将u盘格式化来制作一个windows系统盘,但是在格式化的时候电脑却提示u盘无法格式化,这是怎么回事呢?今天小编就教大家u盘无法格式化的解决方法,如果你刚好遇到这个问题,跟着小编一起来操作吧。
方法如下:
方法一:改变磁盘路径
步骤1、按下快捷键win+r,打开运行窗口,输入cmd,按下回车键,打开命令窗口。
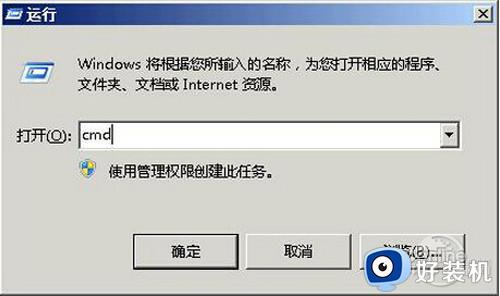
步骤2、命令窗口中输入命令:format f: /fs:fat32 注意中间的空格,按下回车键即可执行命令。命令中,f:指的是U盘的盘符。比如在这里看到的盘符是H:
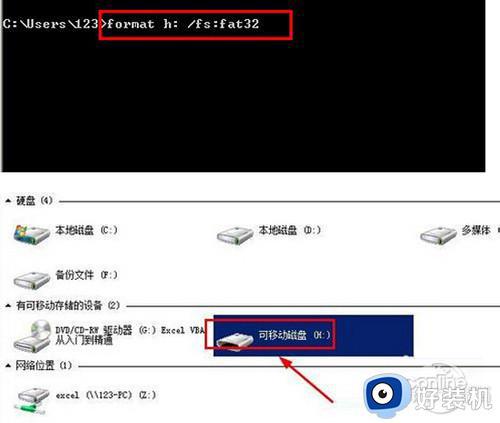
步骤3、在开始菜单打开控制面板,在控制面板中,将查看方式改为小图标,然后在找到管理工具,打开它。
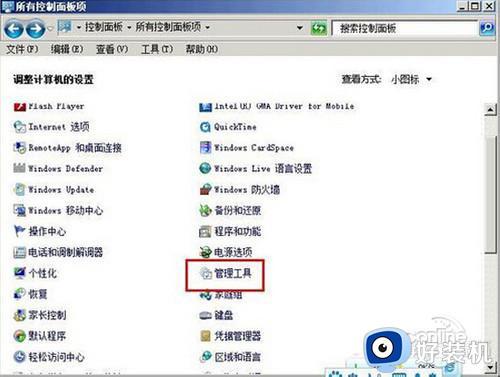
步骤4、在管理工具中,找到计算机管理,双击打开它。
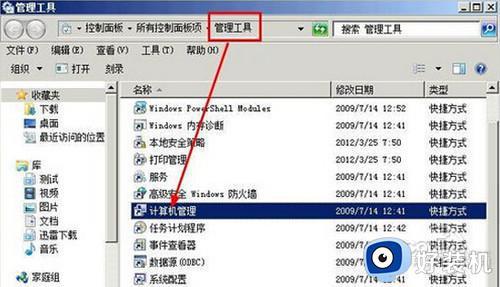
步骤5、在计算机管理中,会看到所有的磁盘,找到U盘所在的磁盘,右键单击它,然后选择【更改驱动器和路径】。

步骤6、打开一个对话框,在右侧的下拉列表里选择盘符为A,然后点击确定按钮。

步骤7、回到磁盘管理器,然后右键单击A盘,在打开的右键菜单中,选择格式化,这样就可以对U盘进行格式化了。看看问题解决了没有,如果没有解决,继续下面的方法。
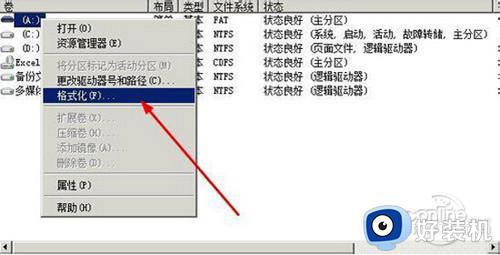
方法二:usboot工具修复
步骤1、去搜索引擎搜索usboot,下载一个下来。
步骤2、打开该软件,会看到这个界面,鼠标点击U盘的盘符,然后点击最下面的一个连接。
步骤3、先将U盘备份一下,以防数据丢失,这是格式化前必须的步骤:在打开的右键菜单中,选择【被分到文件夹】。
步骤4、备份好了以后,回到该软件,然后在点击下面的这个连接,在打开的菜单中,选择HDD模式。
步骤5、点击右上角的开始按钮,进行U盘制作,按照提示进行操作,等待几分钟。
步骤6、启动盘制作完成以后,回到我的电脑,右键单击该磁盘,然后选择【格式化】这样就可以完成目标了。
以上就是关于u盘无法格式化的解决方法的全部内容,还有不懂得用户就可以根据小编的方法来操作吧,希望能够帮助到大家。