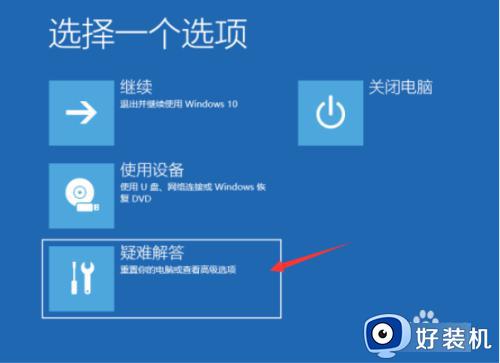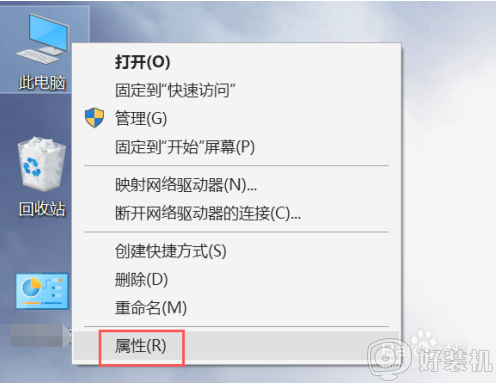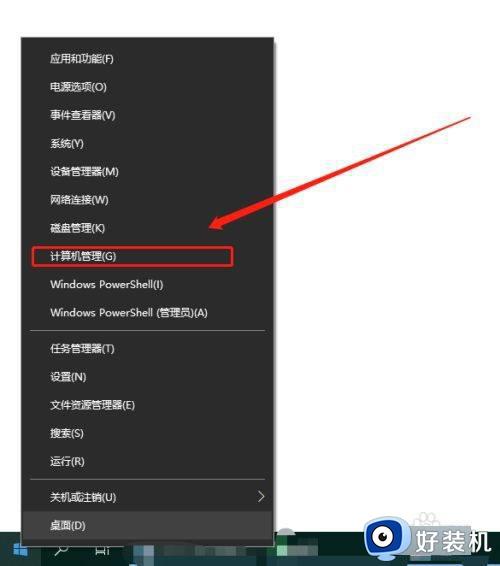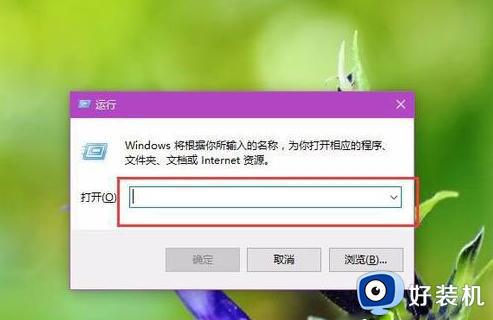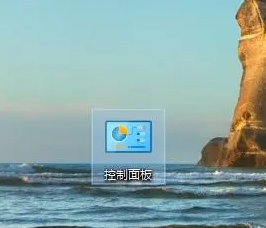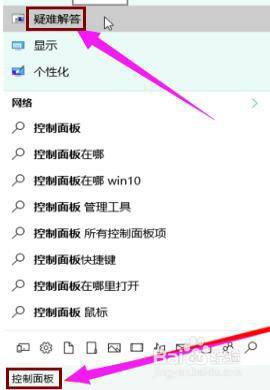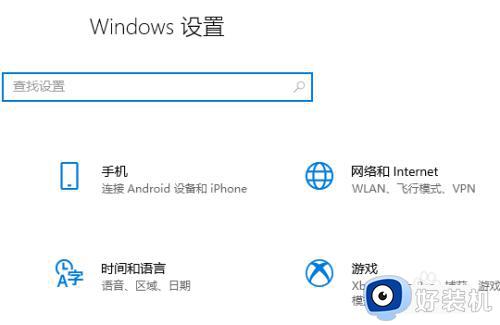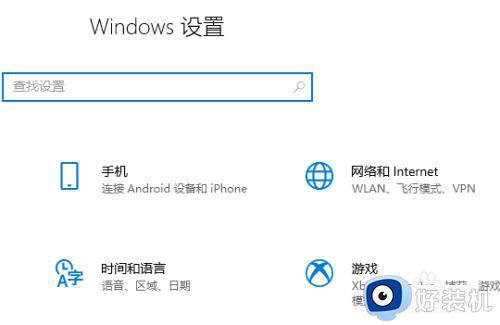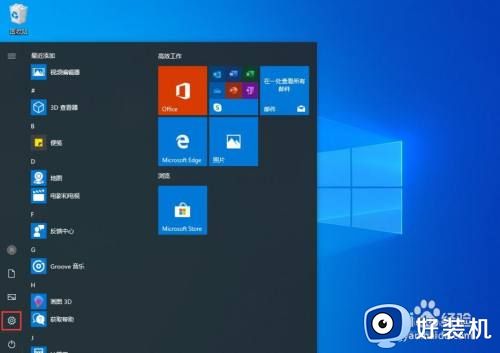电脑w10系统更新失败怎么办 w10系统自动更新失败修复方法
时间:2022-11-10 09:37:04作者:xinxin
现阶段win10正式版系统在运行过程中依旧不是很稳定,因此每隔一段时间就会接收到微软发送的更新推送,然而有小伙伴在对win10系统进行自动更新的过程中,却老是会出现更新失败问题,那么电脑w10系统更新失败怎么办呢下面小编就来教大家w10系统自动更新失败修复方法。
推荐下载:win10正版旗舰版
具体方法:
1、回到桌面,鼠标右键单击此电脑,选择属性进入。
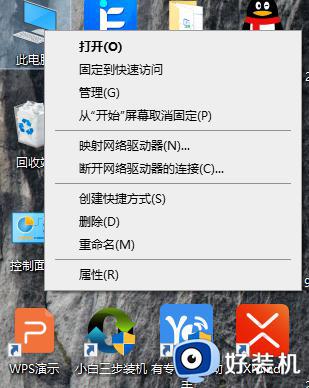
2、进入属性后,选择控制面板主页进入。
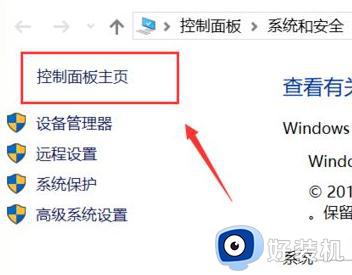
3、在控制面板主页,点击右上角的类别--小图标。
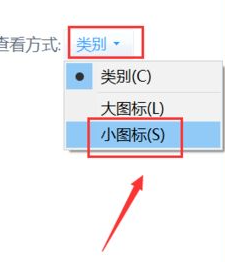
4、进入控制面板小图标列表,点击疑难解答。
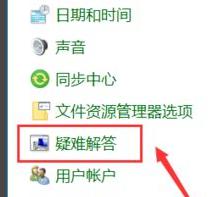
5、进入疑难解答,点击最下方的使用windows更新解决问题。
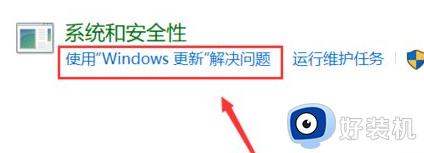
6、进入问题处理向导,点击下一步。
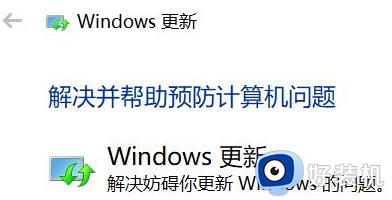
7、系统开始扫面问题点,等待检测完毕。
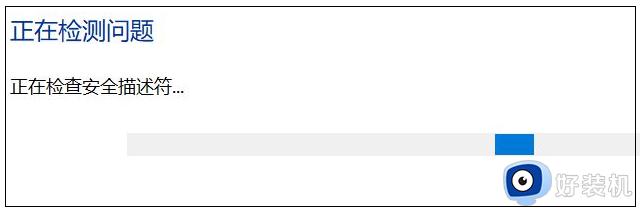
8、问题扫描到后,点击应用此修复程序。
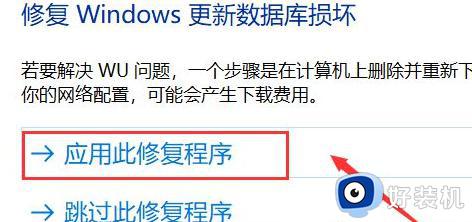
9、系统开始解决更新数据库,等待修复成功。
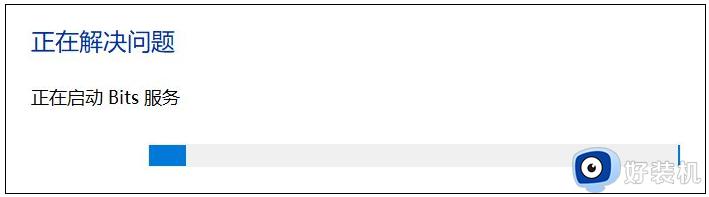
10、系统弹出修复结果,其中会显示所有的错误和修复结果,全部修复成功后,点击关闭按钮,重新检查更新即可。
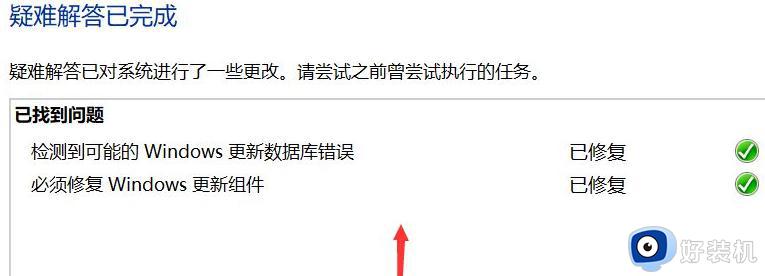
关于w10系统自动更新失败修复方法就和大家简单介绍到这了,有遇到相同问题的用户可参考本文中介绍的步骤来进行修复,希望能够对大家有所帮助。