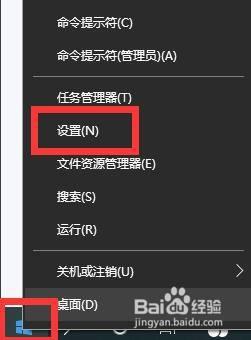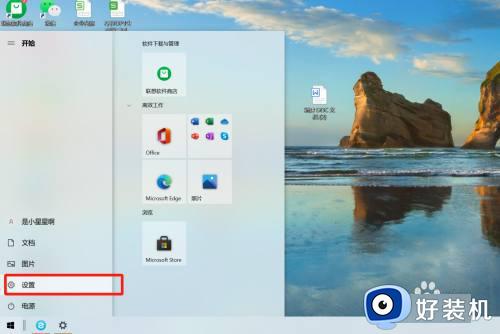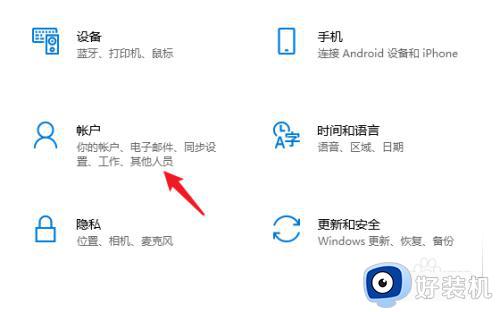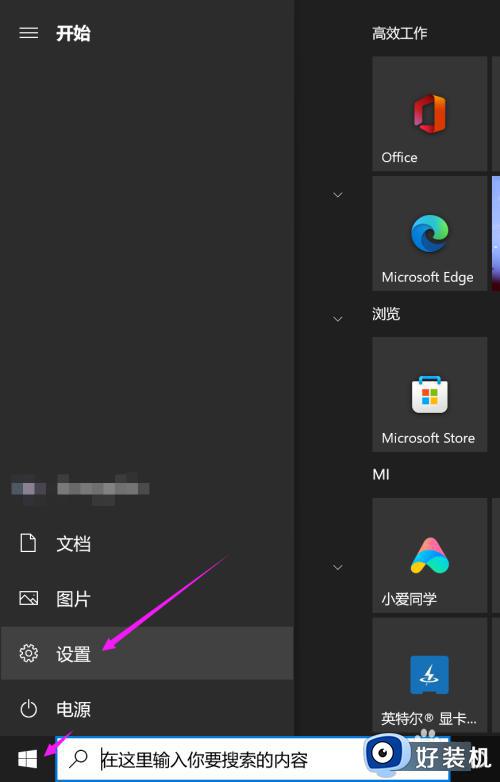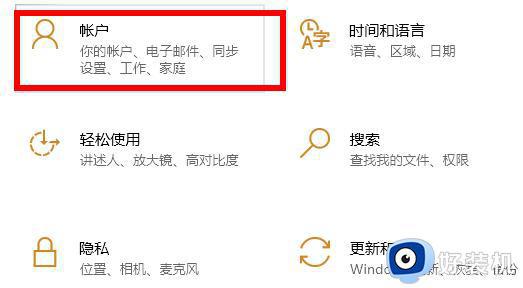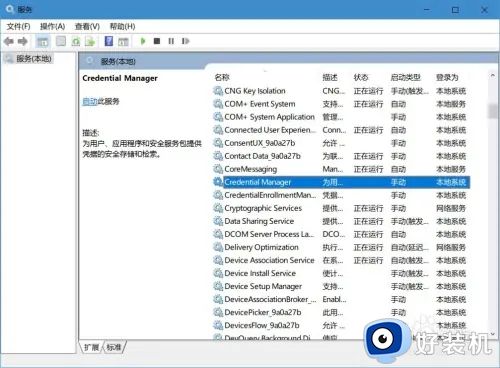怎么关闭pin码win10登陆 win10关闭pin码登录设置方法
时间:2022-08-07 09:34:00作者:xinxin
有些用户在新入手win10中文版电脑之后,往往都会对系统设置开机登录密码,而有些用户为了更加安全也会选择进行pin码的设置,可是随着时间一长,就想要将win10系统pin码进行关闭,那么怎么关闭pin码win10登陆呢?这里小编就来告诉大家win10关闭pin码登录设置方法。
推荐下载:win10纯净安装版
具体方法:
1、首先使用键盘组合键“win+I”打开设置,找到“账户”并点击。
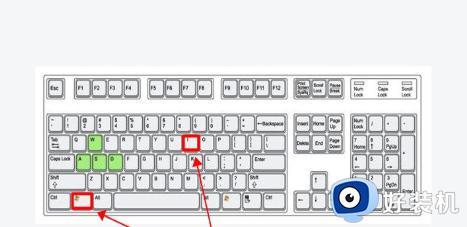
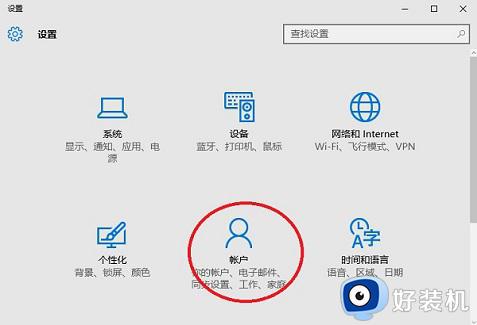
2、左侧窗口找到“登入选项”,右侧窗口找到pin选项,单击“我忘记了我的PIN”。
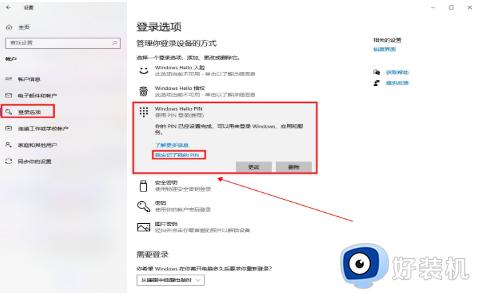
3、弹出验证窗口,输入你的账户密码确定即可。
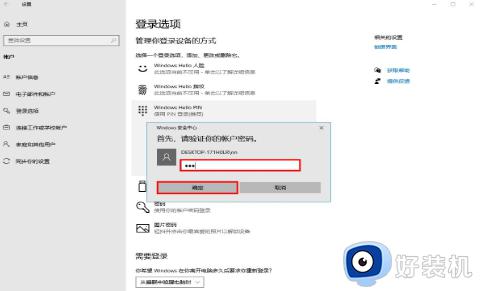
4、进入设置PIN窗口,不需要输入新PIN,直接点击取消。
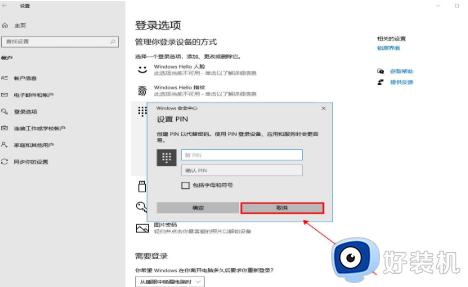
5、此时返回页面查看,PIN登入密码就被取消掉了。
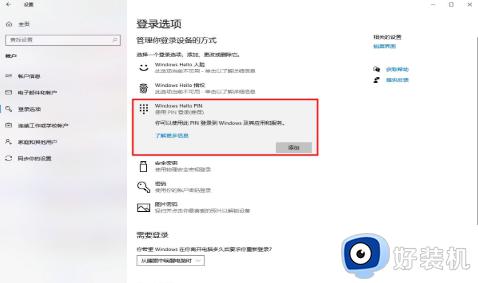
以上就是小编教大家的win10关闭pin码登录设置方法了,有需要的用户就可以根据小编的步骤进行操作了,希望能够对大家有所帮助。