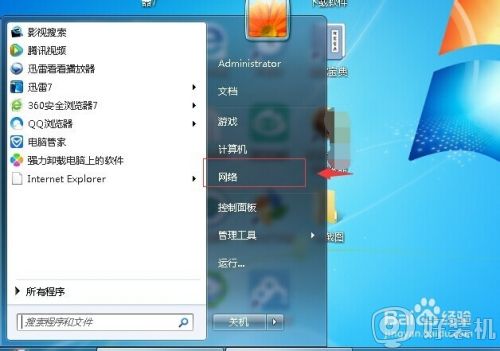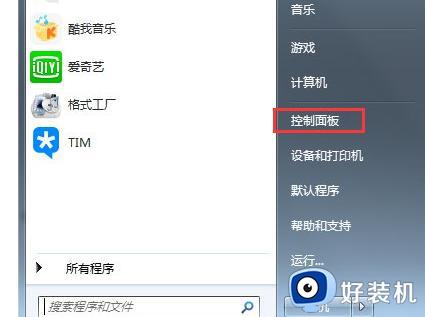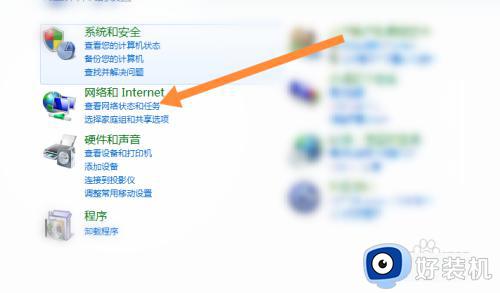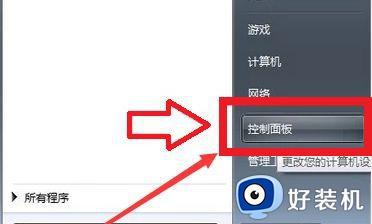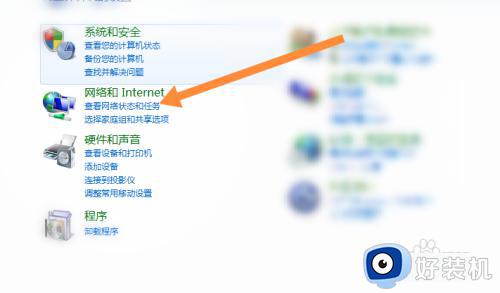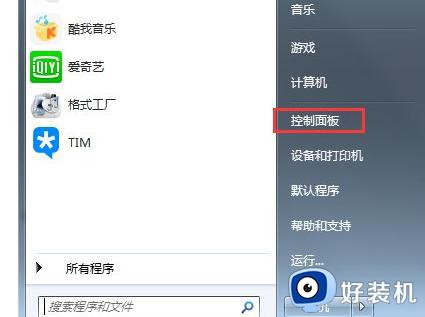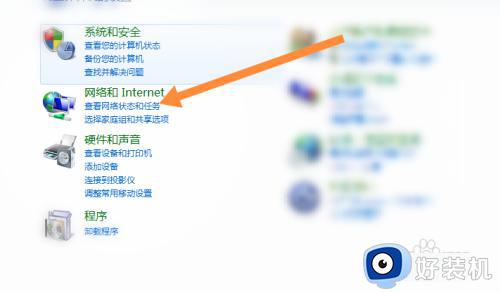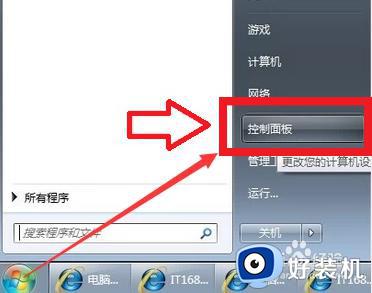win7怎么打开无线网卡开关 win7电脑怎么打开无线网络开关
时间:2024-01-30 09:36:50作者:zheng
我们在使用win7电脑的时候可能会遇到电脑的无线功能无法使用的情况,这可能是因为win7电脑的无线功能没有开启,有些用户就想要开启win7电脑的无线功能开关,但是不知道win7电脑怎么打开无线网络开关,今天小编就给大家带来win7怎么打开无线网卡开关,如果你刚好遇到这个问题,跟着我的方法来操作吧。
推荐下载:windows7旗舰版官网
方法如下:
方法一:
1、先点击左下角“开始”打开“控制面板”。
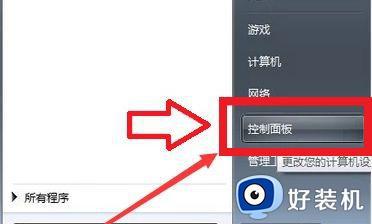
2、点击“网络和internet”。
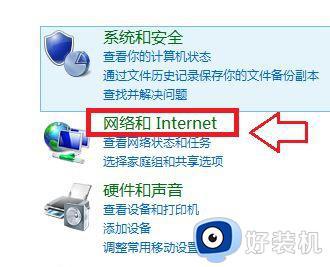
3、再打开“网络和共享中心”。
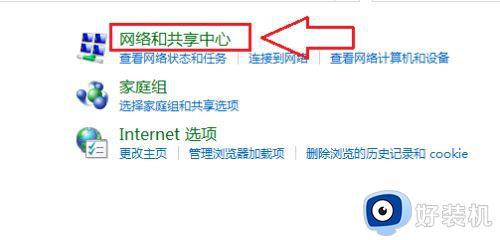
4、然后点击左侧的“更改适配器设置”。
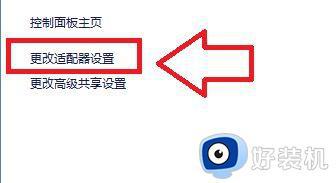
5、右键选中“以太网”点击“启用”即可。
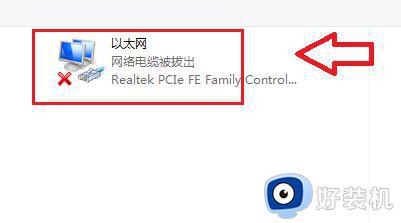
方法二:
1、如果上面的方法没有用的话,可以先按键盘“win+r”打开运行。
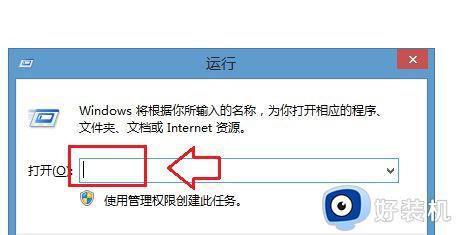
2、然后输入“services.msc”,按下“回车”确定。
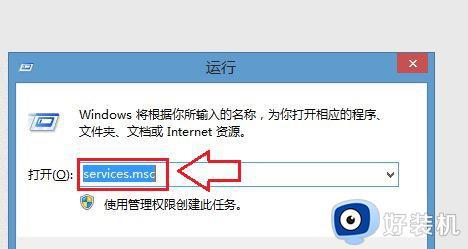
3、在右侧栏中找到“WLANAutoConfig”,点击启用即可。
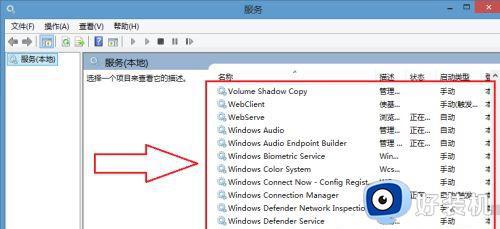
方法三:
如果以上方法都不能解决,可以考虑重装系统。
win7怎么打开无线网卡开关就为大家介绍到这里了。若是你也遇到同样情况的话,不妨参考本教程操作看看!