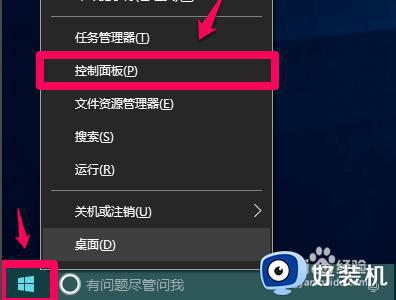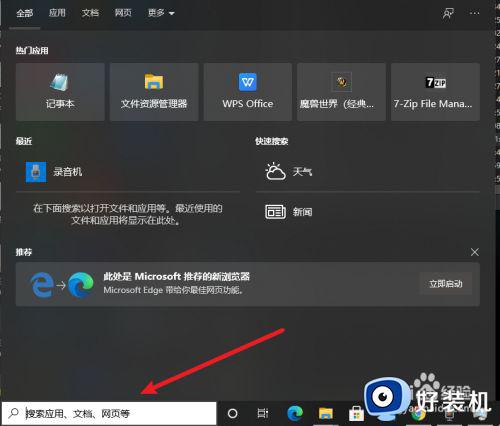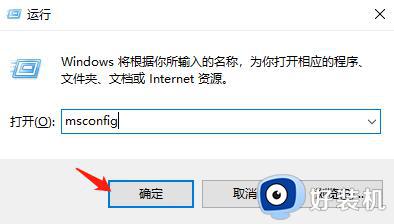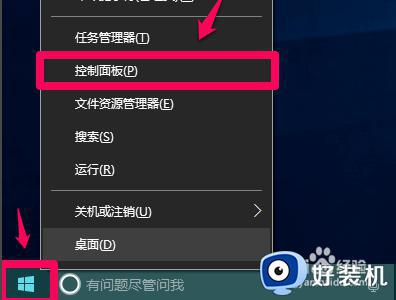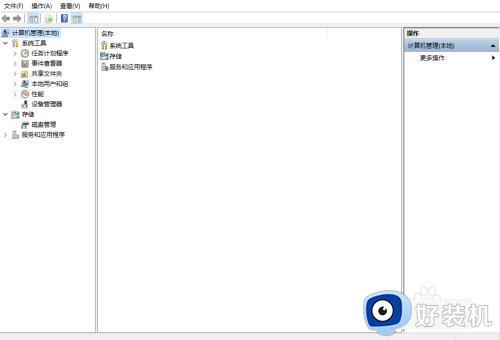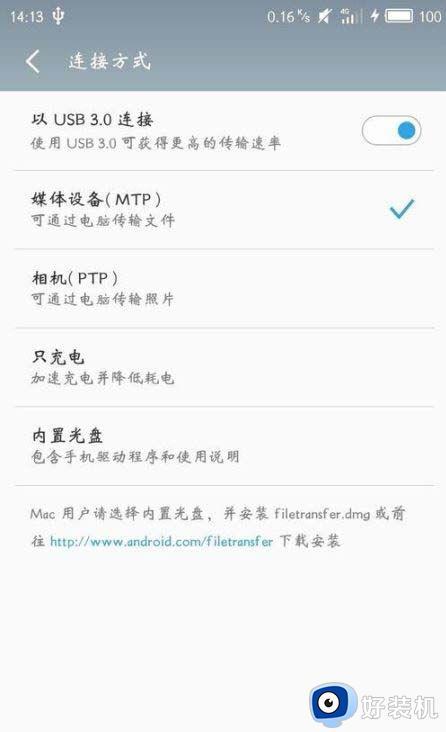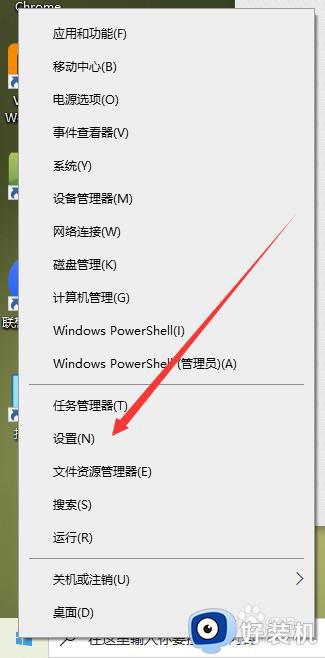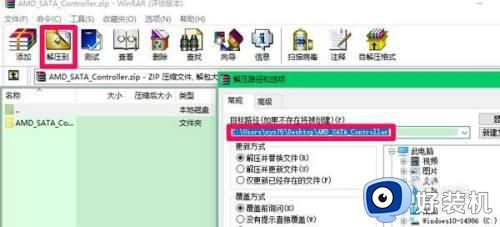win10电脑识别不了耳机怎么办 win10电脑识别不了耳机设备解决方法
每次在给win0安装版电脑外接设备的同时,系统在设备连接成功时往往都会有相应的提示,使得用户能够了解到是否识别成功,不过近日有用户也遇到了win10电脑在插入耳机之后不识别的情况,对此win10电脑识别不了耳机怎么办呢?这里小编就来告诉大家win10电脑识别不了耳机设备解决方法。
推荐下载:win10完美精简版
具体方法:
1、右键点击系统桌面左下角的【开始】,在开始菜单中点击【控制面板】;
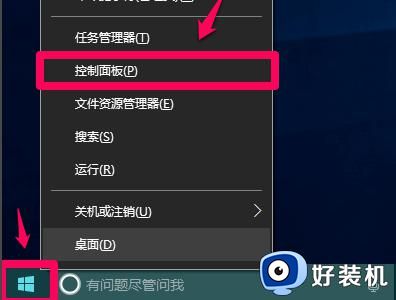
2、在控制面板中左键双击【Realtek高清晰音频管理器】,打开Realtek高清晰音频管理器;
注意:Windows10系统安装后,控制面板中没有Realtek高清晰音频管理器。我们可以下载、安装驱动精灵,启动驱动精灵,安装Realtek HD Audio音频驱动。
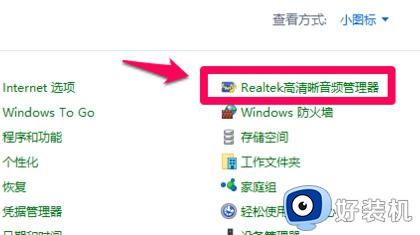
3、在打开的Realtek高清晰音频管理器窗口,我们点击右上角的【设备高级设置】;
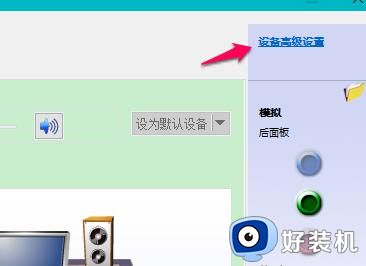
4、在设备高级设置窗口,我们可以看到播放设备的默认选项为:在插入前面耳机设备时,使后面输出设备静音;
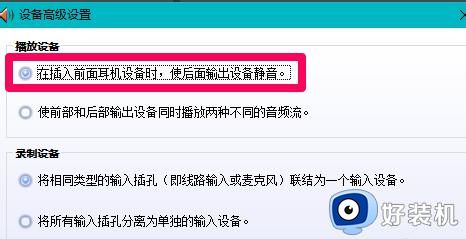
5、我们更改播放设备的选项为:使前部和后部输出设备同时播放两种不同的音频流,再点击:确定;
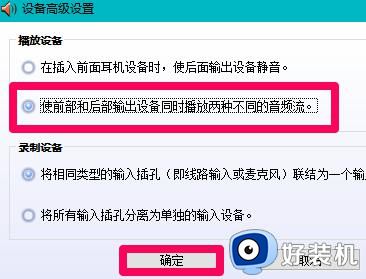
6、打开声音 - 播放窗口,可以看到,耳机已经显示在窗口中。
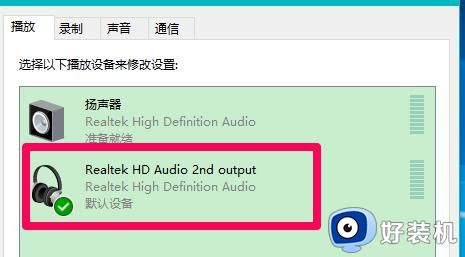
上述就是小编带来的win10电脑识别不了耳机设备解决方法了,有遇到这种情况的用户可以按照小编的方法来进行解决,希望能够帮助到大家。