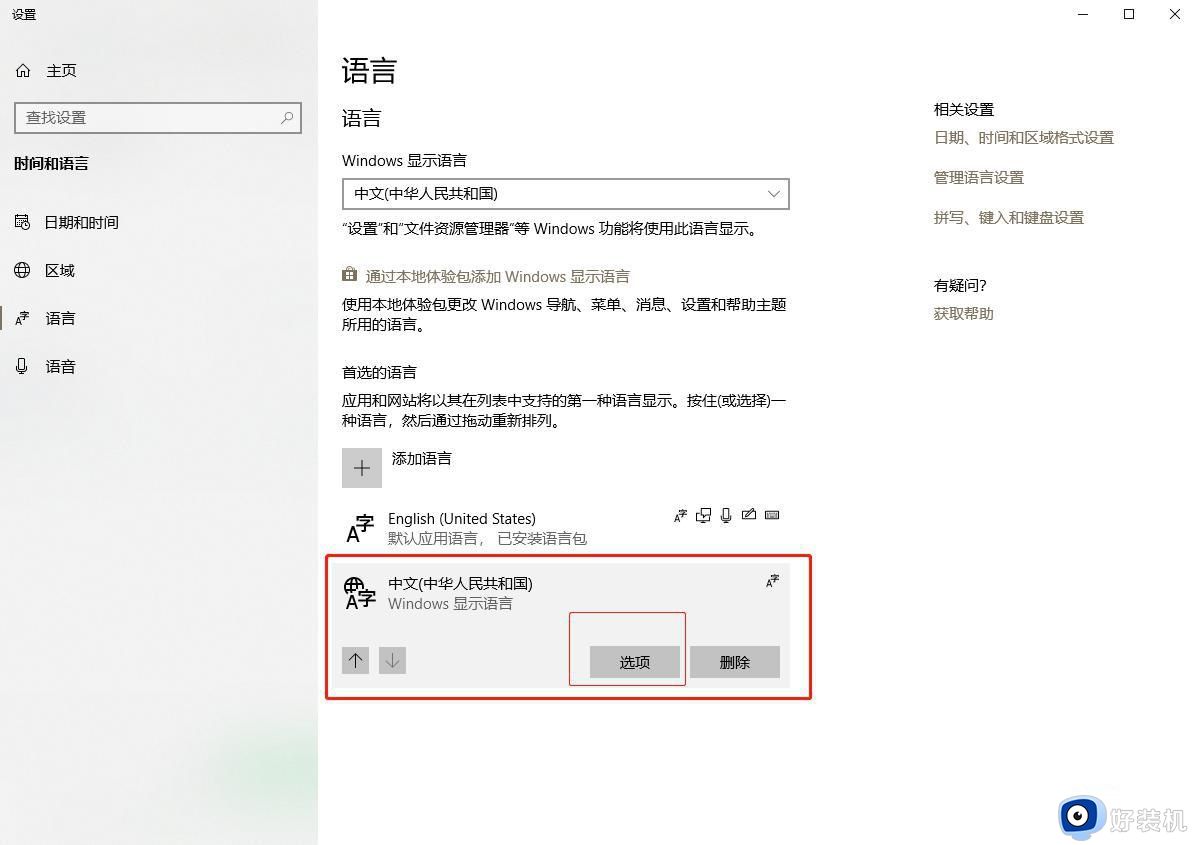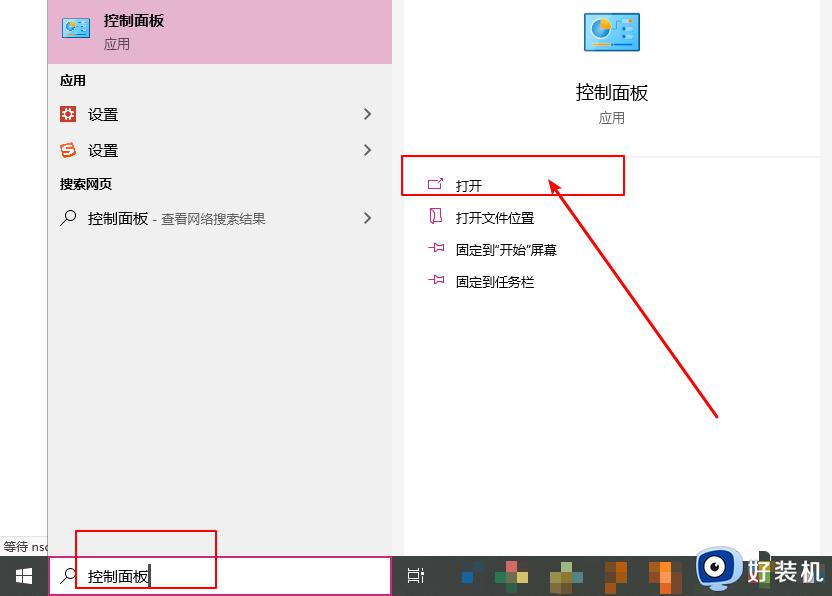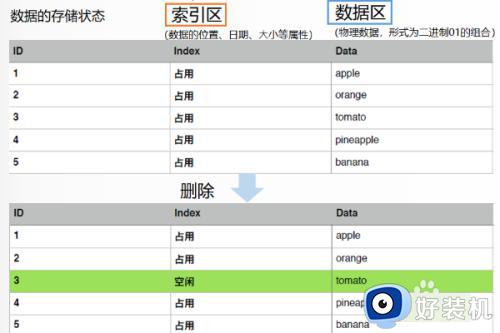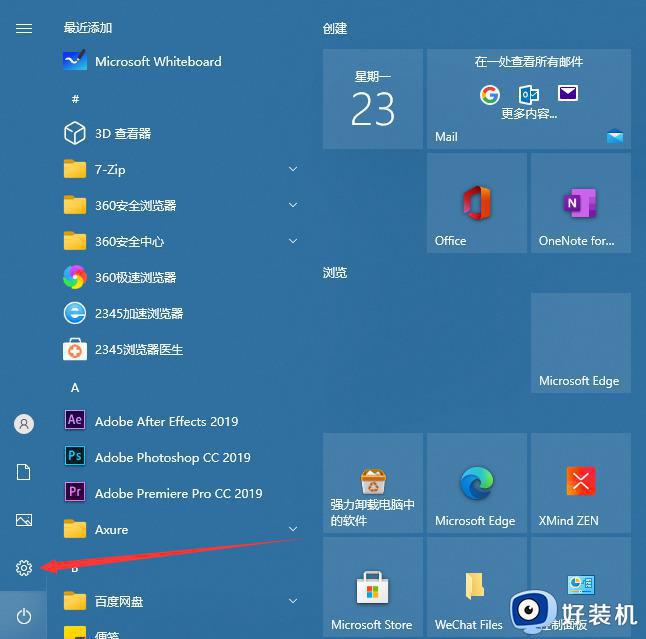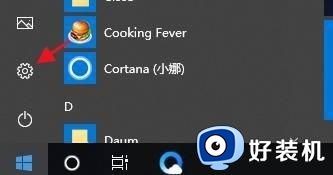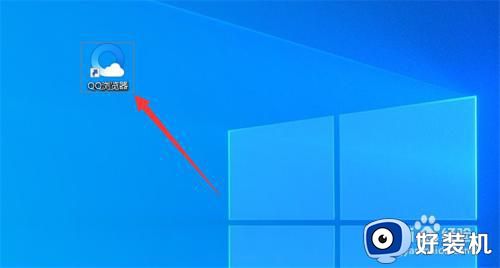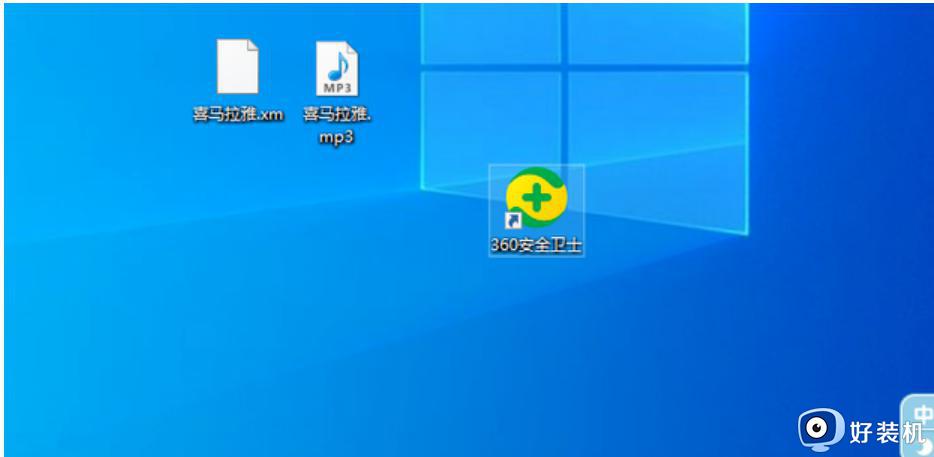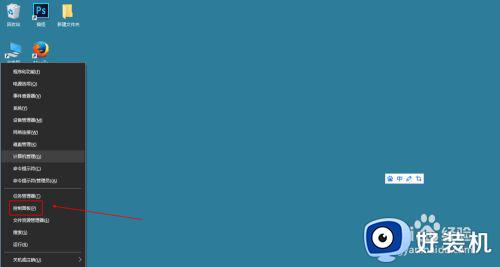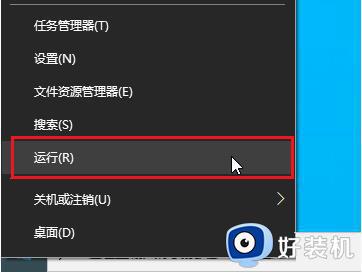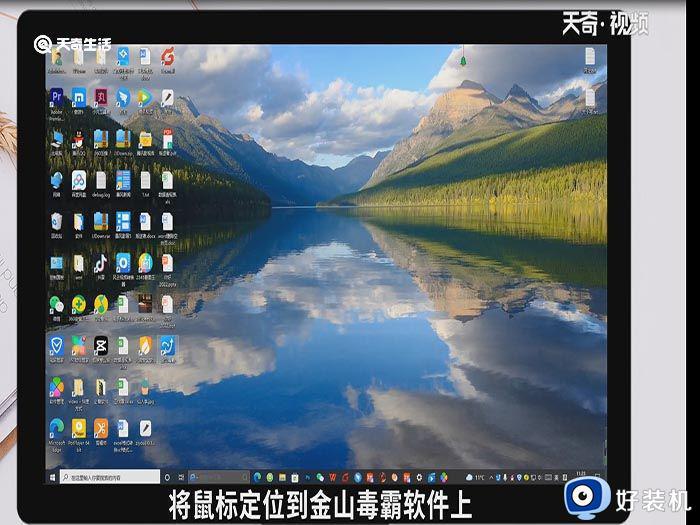win10彻底删除qq管家具体教程 win10怎么删除qq电脑管家
时间:2022-09-19 09:34:44作者:xinxin
在电脑安装完win10中文版系统之后,由于系统自带的一些软件大多都是用户不想要的,其中就包括qq电脑管家这款系统管理工具,总是会对win10系统中一些设置进行篡改,因此就想要将其卸载,可是win10怎么删除qq电脑管家呢?今天小编就给大家带来win10彻底删除qq管家具体教程。
推荐下载:win10旗舰版镜像
具体方法:
1、将鼠标移到屏幕左下角点击右键或者同时按下Windows徽标键+X键,调出超级菜单,点击“程序和功能”;

2、打开控制面板,选择“程序和功能”,进入卸载或更改程序后,找到电脑管家并点击上方的“卸载/更改”进行程序卸载;
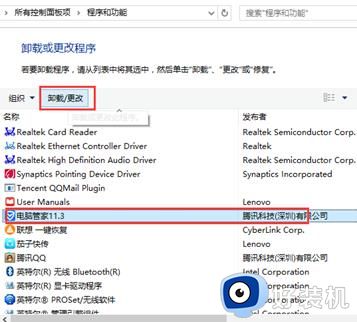
3、选择“狠心卸载”,同时选择删除电脑管家安装的补丁及配置文件,选择“确认卸载”;
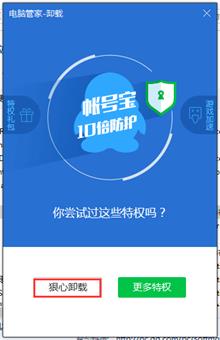
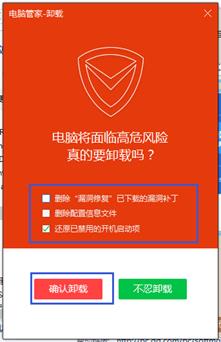
4、首先软件出现风险提示,请直接点击“是”;
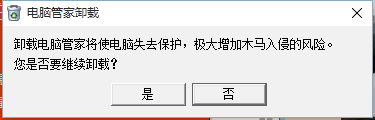
5、程序开始删除;
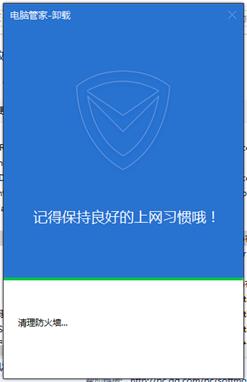
6、卸载完成。
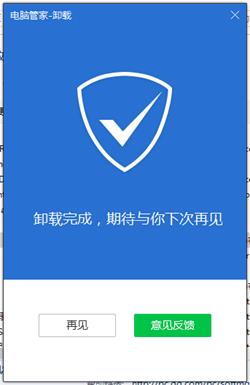
以上就是小编教大家的win10彻底删除qq管家具体教程了,如果你也有相同需要的话,可以按照上面的方法来操作就可以了,希望能够对大家有所帮助。