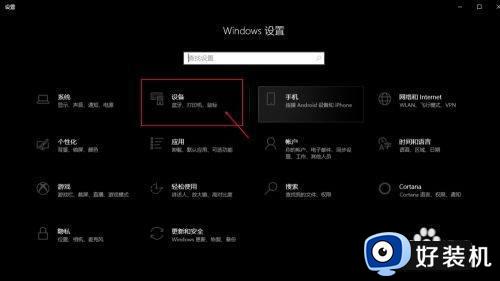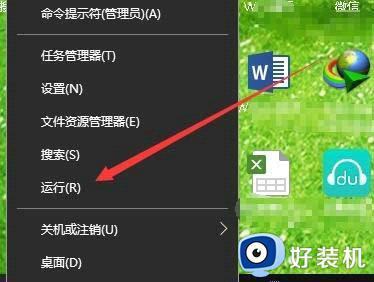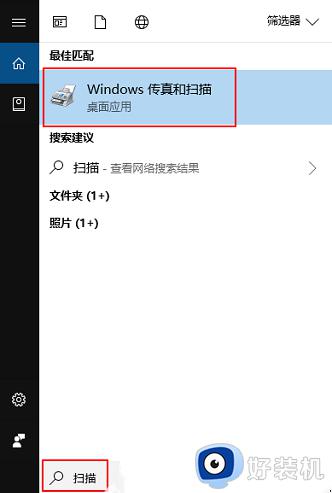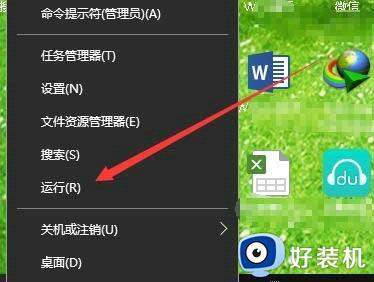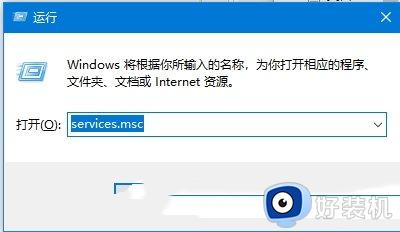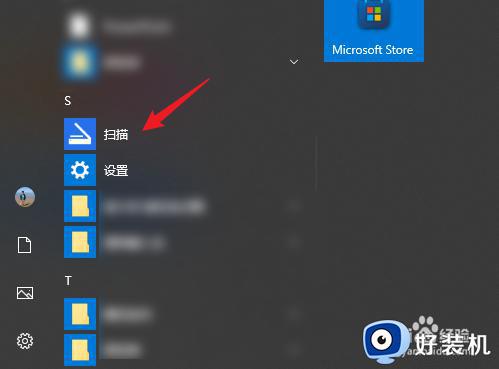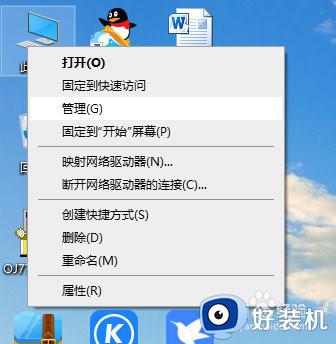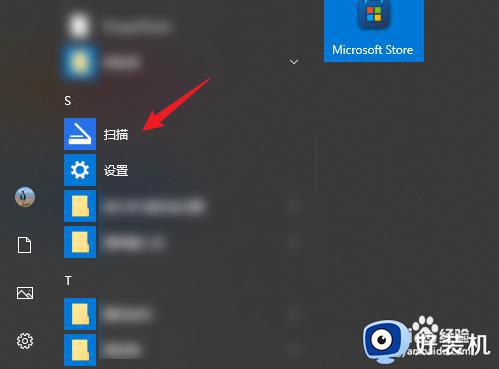win10扫描仪的使用方法 win10怎么使用扫描仪
时间:2023-10-19 09:35:21作者:zheng
我们在使用win10电脑工作的时候,如果需要将纸质文件录入到win10电脑中的话,可以使用扫描仪设备来快速完成,节省时间的同时还能确保录入不出现错误,但是有些用户不知道win10怎么使用扫描仪,今天小编就教大家win10扫描仪的使用方法,如果你刚好遇到这个问题,跟着小编一起来操作吧。
推荐下载:win10 64下载
方法如下:
1、将文件放入扫描仪的扫描区域内,在电脑上找到【控制面板】。
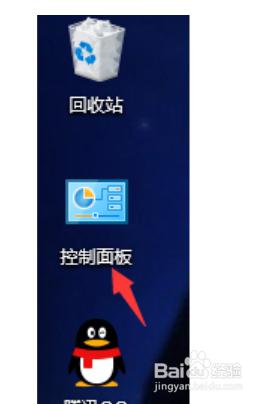
2、打开控制面板后,找到【设备和打印机】。
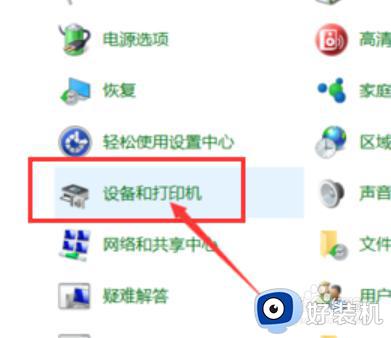
3、找到电脑连接的打印机。
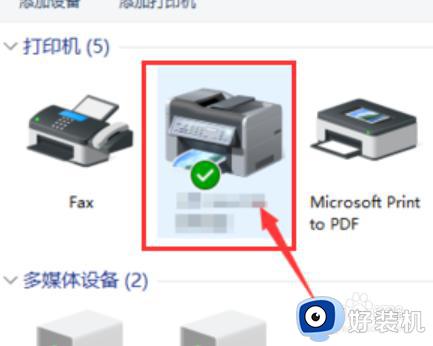
4、点开找到【扫描文档或图片】,双击打开。
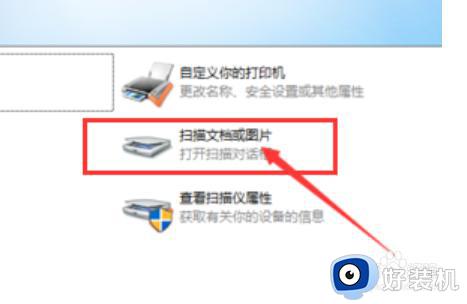
5、在弹出的窗口,选择扫描件的【分辨率和颜色格式】,设置好后,点击【扫描】。
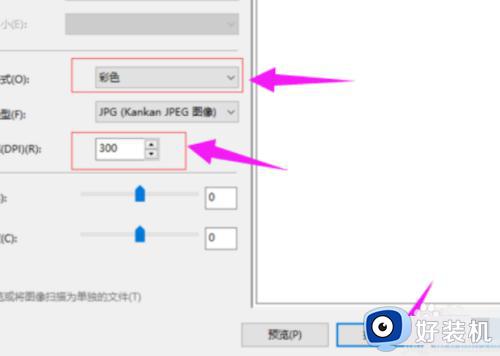
6、出现扫描的状态和页数。
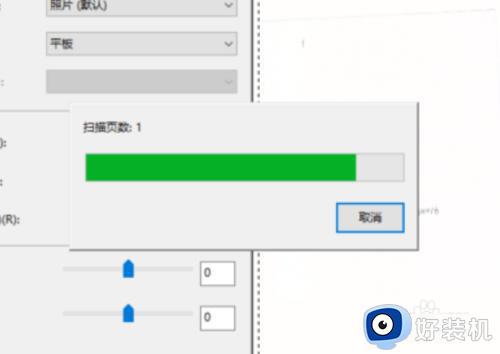
7、文件扫描完后,在弹出的窗口中,点击【更多选项】。
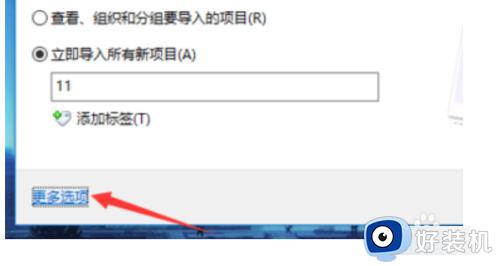
8、在文件保存的窗口,点击【浏览】选择要将文件保存到的地方,设置好后,点击【确定】。
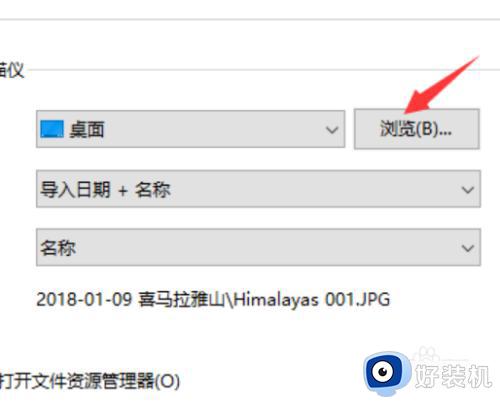
9、在导入窗口中点击【导入】即可。
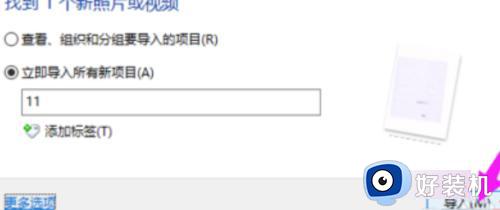
以上就是win10扫描仪的使用方法的全部内容,有遇到相同问题的用户可参考本文中介绍的步骤来进行修复,希望能够对大家有所帮助。