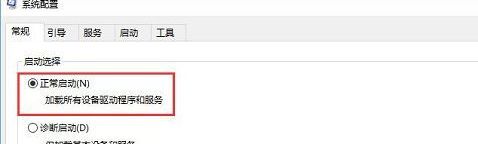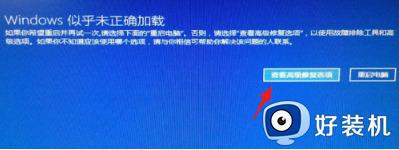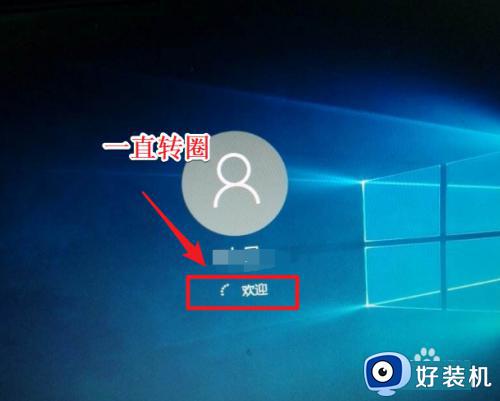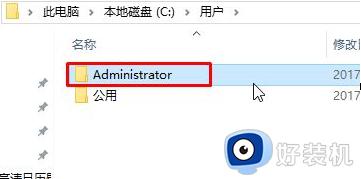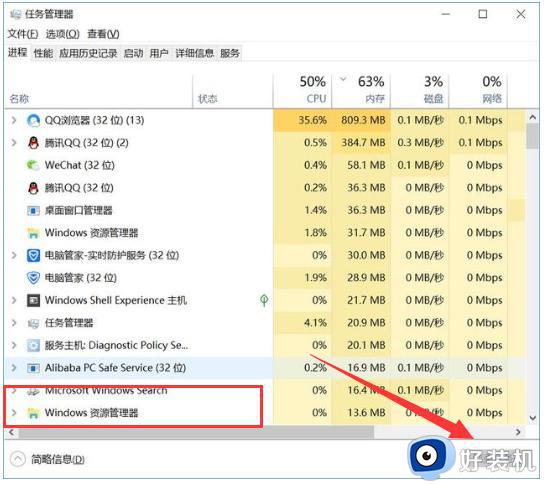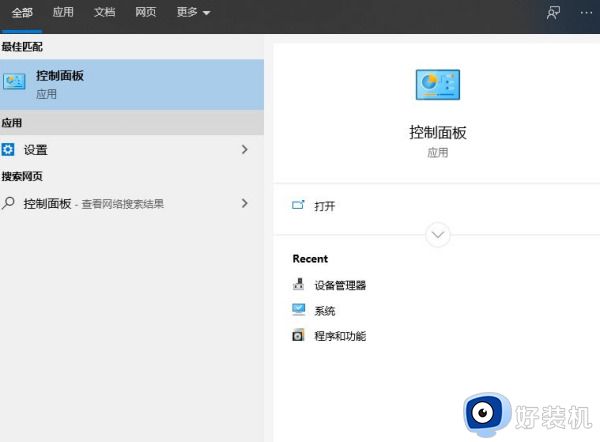win10重启卡在界面转圈的解决方法 win10如何解决重启在重启界面转圈
我们经常会将win10电脑重新启动,例如在电脑遇到什么问题需要重启或者对电脑中的设置进行了更改,一般来说电脑重新启动不会出什么问题,都会正常进入系统。但是有些用户在将win10电脑重新启动之后却发现电脑进入重启界面就一直转圈,这该怎么办呢?今天小编就教大家win10重启卡在界面转圈的解决方法,如果你刚好遇到这个问题,跟着小编一起来操作吧。
推荐下载:win10系统下载32位
方法如下:
1、当Win10更新后无法进入桌面时,最有效的解决方法就是进入“系统菜单”界面,通过“安全模式”或“返回以前的系统”方法进行修复。进入“系统菜单”方法:通过长按“电源”键强制关机并重启开机三次及以上时,将自动进入“系统菜单”界面。如图所示:
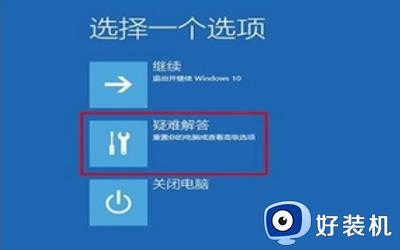
2、从打开的“系统菜单”界面中,依次选择“疑难解答”-“高级选项”-“回退到以前的版本”项。如图所示:
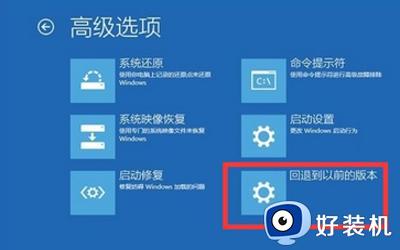
3、此时将显示“退回到以前的版”界面,直接点击“回退到以前的版本”按钮,即可进入Win10版本回退恢复模式。
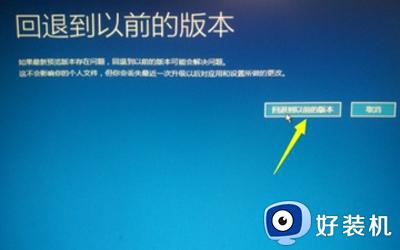
4、最后电脑将自动重启并进入“回退到以前版本Windows”的操作,在此只需要耐心等待一会,就会出现Win10登录画面啦。

5、当然,如果可以进入“安全模式”的话。则可以选择优先进入安全模式,并在安全模式下禁用硬件驱动或卸载更新来解决Win10无法启动进入桌面的问题。在“高级选项”界面中,点击“启动设置”按钮进入。
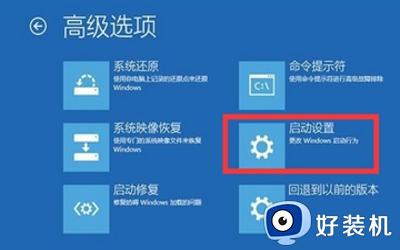
6、从弹出的“启动设置”界面中,点击“重启”按钮,待系统重启后将显示如图所示的“启动设置 选项”界面,直接按“F4”~“F6”任意一键即可进入安全模式。

7、待进入“安全模式”桌面后,按“Windows+R”打开“运行”窗口。输入“msconfig”并点击“确定”即可进入系统配置界面。
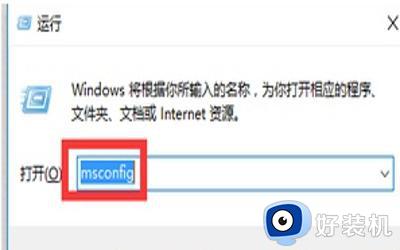
8、在此界面中切换到“常规”选项卡,勾选“诊断启动”项,点击“确定”按钮重启一下计算机即可修复Win10更新后无法进入桌面的问题。
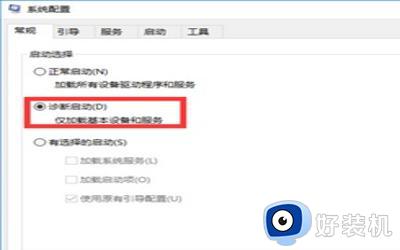
以上就是关于win10重启卡在界面转圈的解决方法的全部内容,还有不懂得用户就可以根据小编的方法来操作吧,希望能够帮助到大家。