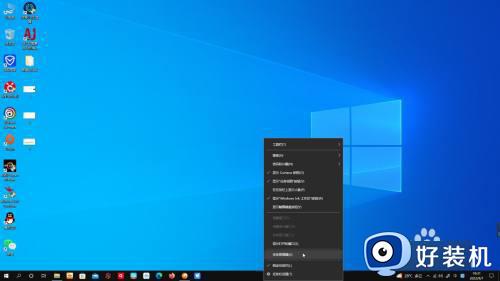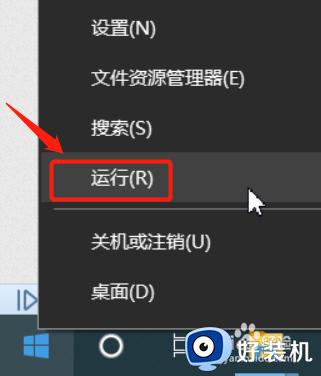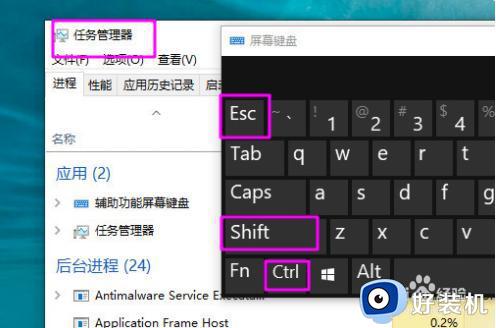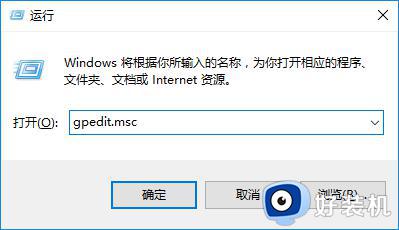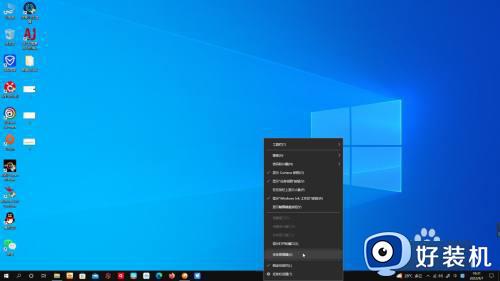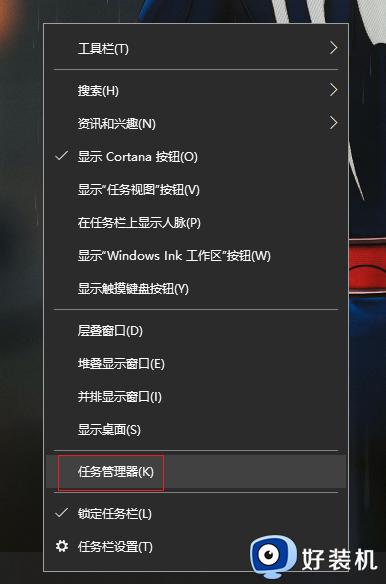windows10服务管理器如何开启 怎么打开win10服务管理器
我们在使用win10电脑的时候可以通过电脑的服务管理器来对电脑中运行的服务进行管理,有些用户就想要打开win10电脑的服务管理器来关闭一些不需要的服务,但是不知道怎么打开win10服务管理器,今天小编就教大家windows10服务管理器如何开启,如果你刚好遇到这个问题,跟着小编一起来操作吧。
推荐下载:系统之家win10
方法如下:
1、单击开始菜单,依次点击所有应用→Windows系统→运行,或者快捷键:win+R键,打开运行,在输入框中输入:services.msc,确定打开。
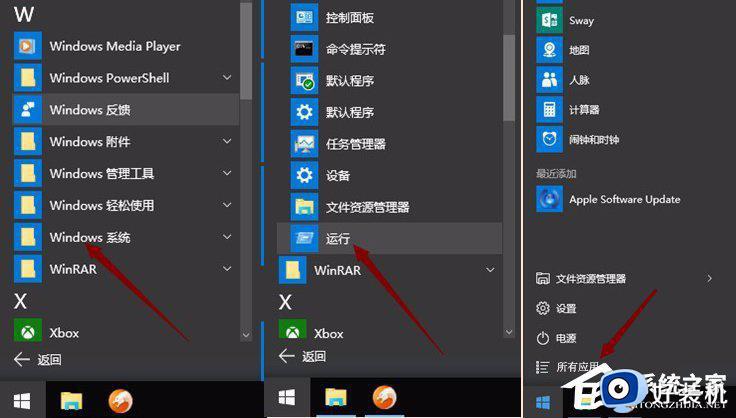
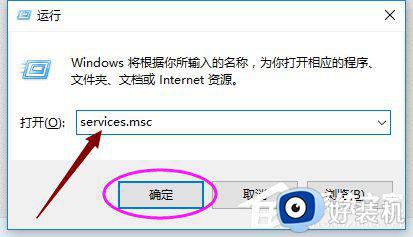
2、单击开始菜单,点开所有应用,找到Windows管理工具,展开Windows管理工具,找到服务,并单击点开。
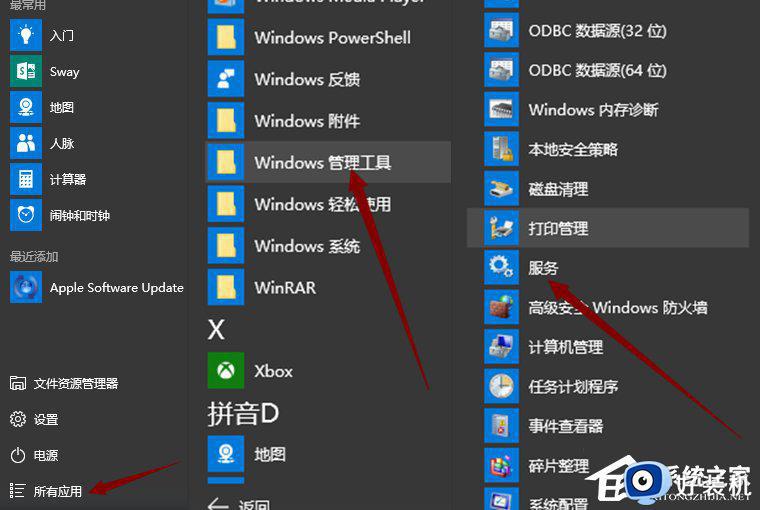
3、在开始菜单上鼠标右键,点击计算机管理,在左上角左边栏中的服务和应用程序中单击服务即可打开服务管理器。
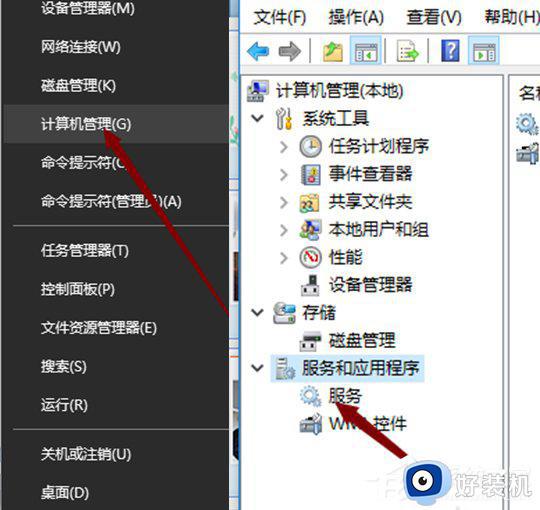
4、在Win10开始菜单底部的搜索框中搜索“服务”,然后点击搜索结果顶部的“服务”或“查看本地服务”均可打开服务管理器。
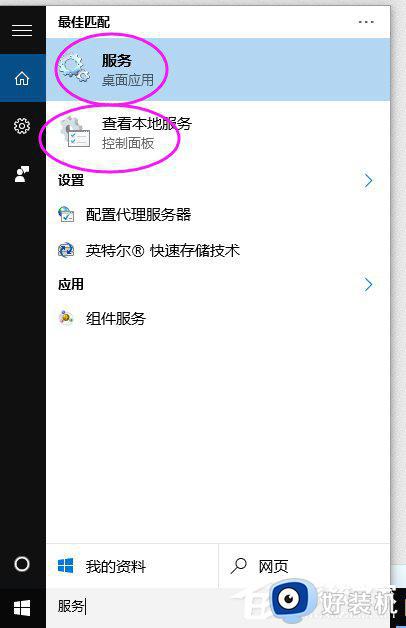
5、打开可控制面板,查看方式选择大图标,点击管理工具,找到服务,单击打开,即可打开服务管理器。
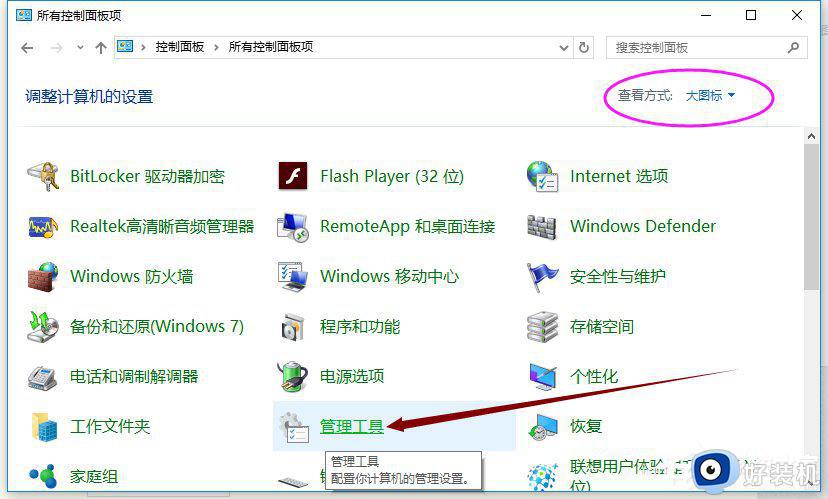
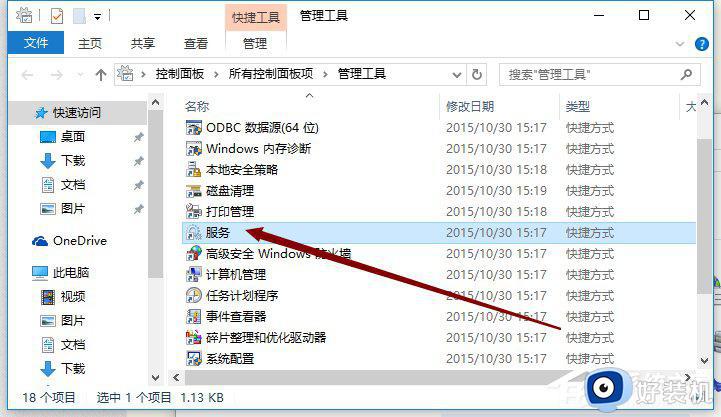
以上就是windows10服务管理器如何开启的全部内容,有遇到相同问题的用户可参考本文中介绍的步骤来进行修复,希望能够对大家有所帮助。